Es gibt unzählige Tools, die Infos zu Tempo, Stabilität und Sicherheit einer WLAN-Verbindung liefern. Doch einfacher, schneller und komplett gratis analysieren Sie Ihr WLAN mit Windows-Bordmitteln. Wir zeigen hier, wie Sie am besten vorgehen.

Eigentlich zeigt Windows alle Infos, die Sie für eine optimale WLAN-Verbindung benötigen: Das Betriebssystem unterrichtet Sie über verfügbare Netzwerke, Verbindungsstabilität und WLAN-Tempo, darüber, welche Verschlüsselung Sie nutzen, wie das Passwort lautet und über weitere Details Ihrer WLAN-Hardware. Doch wie fast immer bei Windows sind diese Informationen über verschiedene Menüs verstreut: Einige finden Sie leicht zugänglich in den Einstellungen, andere versteckter in der Systemsteuerung, und manche sind nur für Profis zugänglich und verständlich über passende Befehle für die Kommandozeile.
Wenn Sie aber wissen, wo Sie für bestimmte WLAN-Einstellungen nachschauen müssen, können Sie Probleme mit dem Funknetz schnell und einfach lösen – ohne zusätzliche Tools. Wir zeigen Ihnen in diesem Artikel, wo Windows die entscheidenden WLAN-Infos bereithält. Die Angaben beziehen sich dabei auf Windows 10 mit dem Update 20H2 (Oktober-Update 2020).
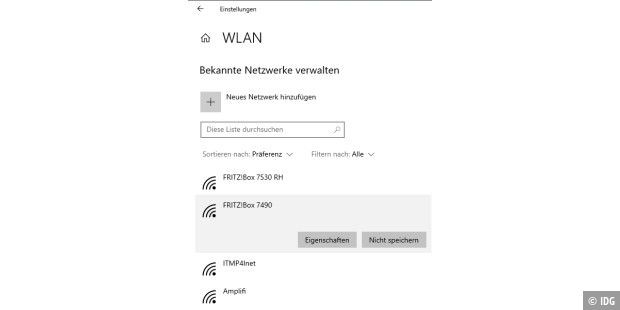
Mit welchem WLAN Sie verbunden sind, erfahren Sie, wenn Sie den Mauszeiger auf dem WLAN-Symbol rechts unten in der Windows-Taskleiste platzieren. Ein Klick darauf öffnet die Liste der Funknetze, die Ihr Rechner an seinem aktuellen Standort erreichen kann. Sie sind nach der Signalstärke geordnet, am Schloss-Symbol links oben erkennen Sie sofort, ob das WLAN gesichert ist. Mit einem Klick auf das jeweilige Netzwerk und anschließend auf „Verbinden“ kommen Sie in dieses Netzwerk, sofern Sie im nächsten Schritt das korrekte Passwort eingeben. Wenn Sie zuvor einen Haken bei „Automatisch verbinden“ setzen, müssen Sie dies beim nächsten Mal nicht mehr tun. Sinnvoll ist das bei vertrauenswürdigen WLANs, die Sie häufig nutzen wie das Funknetz zu Hause oder in der Arbeit. Eine Übersicht über alle Netzwerke, deren Passwort sich Ihr Rechner gemerkt hat, finden Sie in den Windows-Einstellungen unter „Netzwerk und Internet –› WLAN –› Bekannte Netzwerke verwalten“. Wollen Sie dort ein WLAN löschen, klicken Sie es an und wählen Sie „Nicht speichern“. Windows sortiert diese Liste nach Verbindungspriorität: Sind gerade mehrere gespeicherte WLANs in Reichweite des Rechners, verbindet er sich automatisch mit dem Netz, das in der Liste weiter oben steht.
WLAN-Check: Hat jedes Gerät die beste Verbindung?
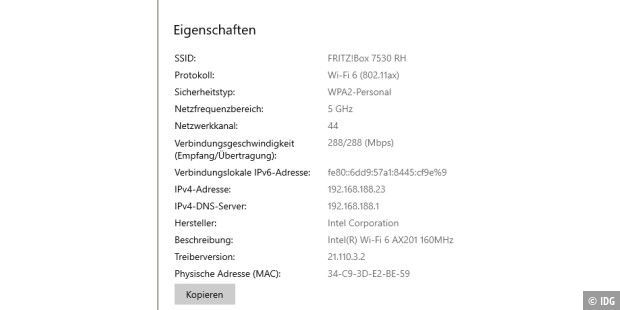
Zum WLAN, mit dem Sie gerade verbunden sind, hält Windows genauere Infos bereit. Klicken Sie dazu bei diesem Netzwerk auf „Eigenschaften“ und scrollen Sie anschließend auf der Seite nach unten. Hier finden Sie auf einen Blick die wichtigen technischen Informationen zu Ihrer WLAN-Verbindung: den verwendeten WLAN-Standard („Protokoll“), die eingesetzte Verschlüsselung („Sicherheitstyp“) sowie Funkfrequenz und Funkkanal („Netzfrequenzbereich“, „Netzwerkkanal“), über die Rechner und Router Daten austauschen. Diese helfen bei der Lösung von WLAN-Problemen ebenso weiter wie die Angaben zur IP-Adresse des Windows-Rechners, seiner WLAN-Hardware, ihrer Treiberversion und MAC-Adresse, die Sie hier ebenfalls finden. Damit Sie diese Infos künftig immer griffbereit haben, können Sie sie mit der Schaltfläche „Kopieren“ ganz unten in die Windows-Zwischenablage und von dort etwa in eine Word - oder Notepad-Datei übertragen. Die Verbindungsgeschwindigkeit zeigt Ihnen Windows hier in den Eigenschaften zwar auch an, doch für diese Angabe bietet das Betriebssystem verlässlichere Anlaufstellen – welche, steht im Kasten am Ende des Artikels.
Ganz oben auf der Eigenschaftsseite finden Sie die Einstellungen für das Netzwerk-Profil: Befinden Sie sich im WLAN zu Hause oder in der Arbeit, sollte hier „Privat“ markiert sein. Nur dann kann Ihr Windows-Rechner auf andere Geräte im selben Netzwerk zugreifen. In einem Netzwerk, dem Sie nicht vertrauen, sollte das Profil „Öffentlich“ aktiv sein.
Um zwischen den Profilen zu wechseln, müssen Sie Admin-Rechte besitzen.
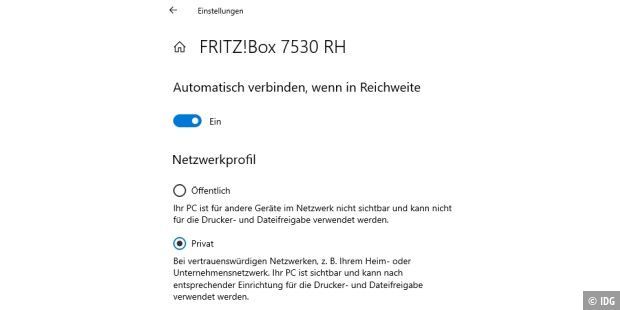
Mit jedem Windows-Update verschiebt Microsoft weitere Menüs von der Systemsteuerung in die Windows-Einstellungen. Dennoch finden Sie dort immer noch Optionen fürs WLAN, die nicht woanders auftauchen. Gehen Sie dazu in „Systemsteuerung –› Netzwerk- und Freigabecenter“. Zum Beispiel können Sie in der Systemsteuerung die Netzwerkprofile anpassen, um in privaten WLANs besser geschützt zu sein oder in öffentlichen WLANs mehr Möglichkeiten zu haben. Rufen Sie in der linken Spalte die Option „Erweiterte Freigabeeinstellungen ändern“ auf: Anschließend können Sie im jeweiligen Profil die Netzwerkerkennung und sowie die Datei- und Druckfreigabe aus- oder einschalten. Diese Einstellungen bewirken, dass Ihr Rechner dann im Netzwerk für andere Geräte sichtbar ist und ihnen seine Dateifreigaben anbietet sowie auch auf andere Geräte zugreifen kann – oder eben nicht. Unter „Aktive Netzwerke anzeigen“ ist unter dem Namen des Netzwerkes das Profil angegeben, das der Rechner für diese Verbindung nutzt.
Über die Systemsteuerung finden Sie auch das WLAN-Passwort für das Netzwerk heraus, mit dem Sie verbunden sind. Das kann hilfreich sein – vor allem, wenn Sie sich üblicherweise automatisch verbinden und das Passwort deshalb nicht mehr manuell eingeben. Klicken Sie dafür rechts oben bei „Verbindungen“ auf den blau unterlegten Verbindungsnamen, hinter dem in Klammern der Name Ihres WLANs steht: Nun wählen Sie „Drahtloseigenschaften –› Sicherheit“. In der Zeile „Sicherheitsschlüssel“ steht das WLAN-Passwort, das Sie mit einem Klick auf „Zeichen anzeigen“ bei Admin-Rechten im Klartext sehen.
Eine sinnvolle Anlaufstelle bei WLAN-Problemen sind die Verbindungseigenschaften in der Systemsteuerung: Sie öffnen sie im Netzwerk- und Freigabecenter mit einem Klick auf den Verbindungsnamen und „Eigenschaften“, wofür Sie Admin-Rechte benötigen. Hier sehen Sie die Protokolle und Treiber, die Ihre WLAN-Hardware nutzt: Die ersten beiden Einträge sollten in einem privaten Netzwerk aktiviert sein ebenso wie die Einträge für „Internetprotokoll, Version 4“ sowie „Internetprotokoll, Version 6“. Bei Verbindungsproblemen lohnt es sich, hier andere Einträge zu deaktivieren – vor allem solche, die einen anderen Herstellernamen als Microsoft oder Begriffe wie „VPN“ und „Virtual“ enthalten.
In der Systemsteuerung können Sie auch den Namen der Netzwerkschnittstellen im Rechner ändern: Das sorgt für mehr Übersicht und kann die Eingabe von entsprechenden Befehlen in der Kommandozeile erleichtern. Denn Windows legt für jede echte oder virtuelle Netzwerkhardware, die Sie auf dem Rechner installieren, eine neue Schnittstelle an. Wie viele derzeit vorhanden sind, sehen Sie, wenn Sie im Netzwerk- und Freigabecenter in der linken Spalte auf „Adaptereinstellungen ändern“ klicken. Markieren Sie eine Verbindung und klicken Sie in der Zeile darüber auf „Verbindung umbenennen“, geben Sie einen neuen Namen ein und bestätigen Sie sie mit Admin-Rechten.
Tipp: Sie müssen nicht immer die Einstellungen oder die Systemsteuerung aufrufen, um zu bestimmten Menüs zu kommen. In den jeweiligen Programmen gibt es auch direkte Wege zum jeweils anderen. In den Windows-Einstellungen kommen Sie zum Beispiel aus dem WLAN-Menü über die Einträge unter „Verwandte Einstellungen“ auf der rechten Seite direkt zu den vorgestellten Einträgen der Systemsteuerung. Und aus der Systemsteuerung geht es von den WLAN-Eigenschaften über die Schaltfläche „Konfigurieren“ direkt zum Eintrag der WLAN-Hardware im Geräte-Manager.
Das WLAN-Gerät in PC oder Notebook finden Sie im Geräte-Manager unter „Netzwerkadapter“. Sie erkennen es meist daran, dass der Eintrag den Begriff „Wireless“ und einen Verweis auf den WLAN-Standard wie „AC“ oder „802.11n“ enthält und ein Herstellername wie Intel, Realtek oder Atheros auftaucht. Wenn Sie wissen, welche WLAN-Hardware im Rechner eingebaut ist, finden Sie sofort den passenden Treiber – entweder auf der Supportseite des Systemanbieters oder beim Hersteller der WLAN-Komponente. Mit einem Doppelklick auf den Eintrag im Geräte-Manager öffnen Sie die detaillierte Ansicht. Im Reiter „Treiber“ sehen Sie das Datum und die Version des installierten Treibers ebenfalls hilfreich bei WLAN-Problemen, denn fehlerhafte oder veraltete Treiber können Verbindungsabbrüche verursachen. Nach der Installation eines neuen Treibers können Sie außerdem versuchen, über „Gerät deinstallieren“ die WLAN-Hardware aus dem Geräte-Manager zu entfernen. Nach einem Windows-Neustart sollte es mit dem aktualisierten Treiber eingerichtet werden.
Auch das Problem, dass keine WLAN-Verbindung mehr zustande kommt, wenn der Rechner aus dem Standby aufwacht, lässt sich im Geräte-Manager lösen. Öffnen Sie dazu den Reiter „Energieverwaltung“ und deaktivieren Sie den Eintrag „Computer kann Gerät ausschalten, um Energie zu sparen“. Ein Notebook verbraucht dann etwas mehr Strom. Allerdings umgehen Sie so das Problem, dass der WLAN-Treiber die Hardware nicht oder nicht rechtzeitig nach dem System-Ruhezustand aufweckt und deshalb die WLAN-Verbindung abbricht.
Im Reiter „Erweitert“ lässt sich der WLAN-Treiber detailliert einstellen: Bei speziellen Verbindungsproblemen oder für Tuning-Maßnahmen lohnt ein Blick in dieses Menü. Je nach Funktionsumfang des Treibers können Sie hier zum Beispiel die Sendeleistung anpassen („Übertragungsleistung“), den Wechsel eines Notebooks zwischen Router und Repeater verbessern („Roaming“) oder zulassen, dass der Rechner übers Netzwerk aufgeweckt werden kann („Magic Packet“).
Die genauesten Infos über Ihr WLAN liefert die Windows-Kommandozeile. Allerdings müssen Sie dafür die passenden Befehle kennen, und die Angaben sind auf den ersten Blick häufig unübersichtlich und schwer verständlich. Im Kasten finden Sie eine Übersicht über die wichtigsten CMD-Befehle für WLAN und Netzwerk. Wichtig: Um sie auszuführen, müssen Sie die Eingabeaufforderung immer mit Admin-Rechten starten.
Die meisten Infos liefert der Bericht für Drahtlosnetzwerke von Windows 10, weil er zahlreiche CMD-Befehle zusammenfasst und deren Ergebnisse in einer Datei ausgibt. Sie erstellen ihn mit dem Befehl
Das Betriebssystem legt ihn als HTML-, CAB- und XML-Datei mit dem Namen „wlan-report-latest“ sowie als HTML-Datei mit dem Erstellungsdatum im Namen in dem Pfad ab, den Sie in der Eingabeaufforderung mit nach Bericht geschrieben in: sehen. Um die Datei im Explorer aufzurufen, müssen Sie zunächst dessen Ansicht anpassen, damit er auch ausgeblendete Verzeichnisse anzeigt.
Unter „Network Adapters“ sehen Sie dann alle Netzwerkschnittstellen des Rechners inklusive Treiberversion und -datum.
Im Abschnitt „Script Output“ zeigt der WLAN-Report die Ergebnisse der CMD-Befehle
und
all sowie Informationen zu den gespeicherten Webzertifikaten und eine ausführliche Liste zu den Netzwerkprofilen. Im „Summary“ sehen Sie, wie häufig der Rechner per WLAN verbunden war und aus welchen Gründen die Verbindung getrennt wurde – etwa vom Nutzer selbst oder vom WLAN-Treiber, zum Beispiel, weil Sie den Rechner in den Ruhemodus versetzt haben. Die Dauer der WLAN-Verbindungen zeigt der WLAN-Report darunter, gefolgt vom detaillierten Ablauf der einzelnen Verbindungen. So lässt sich zum Beispiel feststellen, ob Verbindungsabbrüche mit Zeitpunkten zusammenfallen, an denen der Rechner sich in den Standby begibt oder daraus aufwacht.
Profi-Tipps: Mehr Power für Ihr WLAN
Windows zeigt Ihnen an vielen Stellen, wie stabil und schnell eine WLAN-Verbindung ist. Einen groben Überblick gibt Ihnen bereits das WLAN-Symbol in der Taskleiste und die Liste der erkannten Netzwerke: Je mehr seiner drei Viertelkreise schwarz gezeichnet sind, desto besser die Verbindung. In den WLAN-Eigenschaften steht bei „Verbindungsgeschwindigkeit“ die Datenrate der Verbindung. Der CMD-Befehl
zeigt außerdem unter „Signal“ eine Angabe zur Signalstärke der aktuellen Verbindung in Prozent. Diese Angaben sind allerdings statisch: Wenn Sie sich zum Beispiel mit dem Notebook vom Router entfernen, wechselt die Anzeige nicht automatisch, sondern Sie müssen das Menü erneut aufrufen oder den Befehl nochmal eingeben. Fast in Echtzeit funktioniert dagegen die Angabe der Übertragungsrate und Signalstärke in der Systemsteuerung: Klicken Sie dazu im Netzwerk- und Freigabecenter auf den blau unterlegten Namen der WLAN-Verbindung.
Die angegebene Übertragungsrate ist die mögliche Bruttogeschwindigkeit, auf die sich Router und WLAN-Client aktuell geeinigt haben. Das tatsächliche Transfertempo liegt immer deutlich niedriger, da netto weniger Nutzdaten übertragen werden und die WLAN-Verbindung jederzeit durch Störsignale oder eine schlechtere Signalqualität beeinträchtigt werden kann.
