Smartwatch ✔️ online kaufen
Smartwatches – Intelligente Alltagsassistenten
Mehr als nur ein modisches Accessoire: Smartwatches vereinen die Eleganz klassischer Damen und Herrenuhren mit der modernen Technologie von Smartphones. Sie erleichtern die Kommunikation im Büroalltag und in der Freizeit, unterstützen dich beim Erreichen deiner sportlichen Ziele und bieten Unterhaltung für unterwegs. Bei Douglas kannst du Smartwatches kaufen, die zu deinem Lifestyle passen.
Das können Smartwatches
Ob gekoppelt mit dem Smartphone oder als eigenständiges Tool: Smartwatches sind intelligente Uhren, deren Funktion weit über das Anzeigen der Uhrzeit hinausreicht. Die kleinen Allrounder begeistern mit Features, die dir im Alltag, beim Sport und beim Wandern helfen:
Kommunikation: Mit deiner Smartwatch tätigst du bequem Telefonanrufe. So bist du unterwegs stets erreichbar – und kannst dein Handy in der Tasche lassen. Im Bus, in der Warteschlange oder beim Kaffeetrinken versendest du außerdem wichtige E-Mails und SMS mit nur einem Knopfdruck.
Mit deiner Smartwatch tätigst du bequem Telefonanrufe. So bist du unterwegs stets erreichbar – und kannst dein Handy in der Tasche lassen. Im Bus, in der Warteschlange oder beim Kaffeetrinken versendest du außerdem wichtige E-Mails und SMS mit nur einem Knopfdruck. Navigation: Auf der nächsten Reise findest du mit deiner Smartwatch unkompliziert den Weg zum nächsten Café oder Museum. Beim Spazieren oder Fahrradfahren nutzt du dafür einfach die praktische GPS-Funktion. Beim Wandern kannst du dir zudem die Höhenmeter anzeigen lassen und Routen planen.
Auf der nächsten Reise findest du mit deiner Smartwatch unkompliziert den Weg zum nächsten Café oder Museum. Beim Spazieren oder Fahrradfahren nutzt du dafür einfach die praktische GPS-Funktion. Beim Wandern kannst du dir zudem die Höhenmeter anzeigen lassen und Routen planen. Fitness-Tracking: Smarte Features wie Kalorien- und Schrittzähler helfen dir dabei, dein Training zu optimieren. Stelle dir Erinnerungen für dein nächstes Workout ein und miss deine Herzfrequenz sowie die Sauerstoffsättigung deines Bluts – für noch effektivere Ergebnisse.
Smarte Features wie Kalorien- und Schrittzähler helfen dir dabei, dein Training zu optimieren. Stelle dir Erinnerungen für dein nächstes Workout ein und miss deine Herzfrequenz sowie die Sauerstoffsättigung deines Bluts – für noch effektivere Ergebnisse. Wohlbefinden: Smartwatches bieten eine Vielzahl an Funktionen, die dein Wohlbefinden steigern und Stress reduzieren. Finde Momente der Ruhe mit gezielten Achtsamkeits- und Atemübungen oder überwache deinen Schlafindex für erholsamen Schlaf. Frauen können zudem ihre Periode und den Eisprung dokumentieren.
Übrigens: Viele Smartwatches sind wasserdicht und halten dem Druck von etwa 50 Metern Tiefe stand. Deshalb kannst du deine Uhr unbedenklich auch beim Duschen, Schwimmen und Schnorcheln tragen.
Smartwatches online bei Douglas kaufen
Setze dir neue Ziele oder mache einer lieben Person mit einer Smartwatch eine Freude. Die praktischen Alltagshelfer erleichtern deinem Opa die Kommunikation, helfen deiner Mama beim Erreichen ihrer Fitnessziele und begleiten deine beste Freundin auf die nächste Reise. Lass dich von der Auswahl inspirieren und kaufe eine Smartwatch, die zu deinem Lifestyle passt. Entdecke auch das Sortiment an Handyhüllen und Airpod Cases im Douglas-Onlineshop oder erkunde das Angebot an klassischen Damenuhren.
IP-Konfiguration und Netzwerkeinstellungen: Einstellen der korrekten der IP-Adresse
Netzwerk
IP-Konfiguration: Konfigurieren von IP-Adressen und Netzwerkeinstellungen
Unternehmen mit erweiterten Netzwerkkonfigurationen können mehrere IP-Adressen auf den Ethernet-Ports des B-Serien-Geräts konfigurieren. Die Verwendung mehrerer Ports kann die Sicherheit verbessern oder Verbindungen über nicht standardmäßige Netzwerke ermöglichen. Wenn z. B. Mitarbeiter ohne Internet-Zugriff netzwerkferne Unterstützung benötigen, verwenden Sie einen Port für Ihr internes privates Netzwerk und einen anderen für das öffentliche Internet. Hiermit geben Sie den weltweiten Benutzern die Möglichkeit, auf Systeme zuzugreifen, ohne gegen Ihre Netzwerksicherheitsrichtlinien zu verstoßen.
Damit kombinieren Sie die physischen Netzwerk-Interface-Controller (NICs) Ihres Sytems in einer einzigen logischen Schnittstelle. Das NIC-Teaming wird im „Aktiv-Backup“-Modus durchgeführt. Eine der NICs wird für den gesamten Netzwerkverkehr verwendet. Wird die Verbindung zu dieser NIC abgebrochen, wird der andere NIC aktiv. Vor der Aktivierung von NIC-Teaming sollten Sie sicherstellen, dass beide NICs zum gleichen Netzwerksegment verbunden sind (Subnetz), und dass IP-Adressen nur unter einer der bestehenden NICs konfiguriert wurden.
Wenn Sie eine virtuelle oder Cloud-Gerät-Umgebung verwenden, ist die Option NIC-Teaming aktivieren nicht verfügbar.
Obwohl jedem Network Interface Controller (NIC) mehrere IP-Adressen zugewiesen werden können, sollten Sie NICs nicht so konfigurieren, dass sie eine IP-Adresse im selben Subnetz wie die andere NIC aufweisen. In diesem Szenario kommt es zu Paketverlusten bei Paketen von der IP an der NIC, die nicht das Standard-Gateway besitzt. Erwägen Sie folgende Beispielkonfiguration:
eth0 ist mit dem Standard-Gateway 192.168.1.1 konfiguriert
eth0 ist mit 192.168.1.5 konfiguriert
eth1 ist mit 192.168.1.10 konfiguriert
Sowohl eth0 als auch eth1 sind mit dem gleichen Subnetz-Switch verbunden
In dieser Konfiguration wird Verkehr beider NICs an das Standard-Gateway (192.168.1.1) gesandt, unabhängig davon, welche NIC Verkehr erhalten hat. Mit dem dynamischen Adressauflösungsprotokoll (ARP) konfigurierte Switches senden Pakete zufällig entweder an eth0 (192.168.1.5) oder eth1 (192.168.1.10), nicht aber an beide. Wenn eth0 diese Pakete vom für eth1 zugewiesenen Switch erhält, verwirft eth0 die Pakete. Einige Switches sind mit einem statischen ARP konfiguriert. Diese Switches verwerfen alle von eth1 erhaltenen Pakete, da diese NIC das Standard-Gateway aufweist und nicht in der statischen ARP-Tabelle des Gateways aufgeführt ist. Wenn Sie redundante NICs im gleichen Subnetz konfigurieren möchten, verwenden Sie NIC-Teaming.
Standardmäßig ist das Dynamische Hostkonfigurationsprotokoll (DHCP) für Ihr B-Serien-Gerät aktiviert. DHCP ist ein Netzwerkprotokoll, das einen DHCP-server nutzt, um die Verteilung von Netzwerkparametern wie IP-Adressen zu steuern. So können Systeme diese Parameter automatisch anfordern. Dies reduziert den manuellen Konfigurationsaufwand. Ist diese Option aktiviert, wird eine IP-Adresse vom DHCP-Server zugewiesen, die dann vom Pool verfügbarer IP-Adressen entfernt wird.
Um mehr über DHCP zu erfahren, lesen Sie weiter in Dynamisches Hostkonfigurationsprotokoll (DHCP).
Klicken Sie auf Details einblenden, um die Übertragungs- und Empfangsdaten für jeden Ethernet-Port auf dem B-Serien-Gerät anzuzeigen und zu prüfen.
Konfigurieren Sie im Abschnitt Globale Netzwerkkonfiguration den Hostnamen für Ihr BeyondTrust-Gerät B-Serie.
Das Feld Hostname muss keine technischen Anforderungen erfüllen. Es hat keine Auswirkungen darauf, mit welchem Hostnamen Client-Anwendungen oder Remote-Benutzer sich verbinden. (Um diese Änderungen vorzunehmen, siehe /login > Status > Informationen > Client-Software verwendet standardmäßig zuerst. Wenn der von der Client-Software verwendete Hostname geändert werden muss, benachrichtigen Sie den BeyondTrust Technical Support über die benötigten Änderungen, damit der Support eine Softwareaktualisierung bereitstellen kann.) Das Feld Hostname existiert hauptsächlich, damit Sie zwischen mehreren B-Serien-Geräten unterscheiden können. Ebenfalls wird es als lokale Serverkennung verwendet, wenn SMTP-Verbindungen zum Versenden von E-Mail-Benachrichtigungen aufgebaut werden. Dies ist nützlich, wenn der SMTP-Relay-Server unter /appliance > Sicherheit > E-Mail-Konfiguration nicht zugänglich ist. In diesem Fall muss der konfigurierte Hostname möglicherweise mit der Reverse-DNS-Abfrage der IP-Adresse des B-Serien-Geräts übereinstimmen.
Konfigurieren Sie ein Standard-Gateway und wählen Sie, welcher Ethernet-Port genutzt werden sollen. Geben Sie eine IP-Adresse für einen oder mehrere DNS-Server ein. Wenn DHCP aktiviert ist, bietet Ihnen der DHCP-Lease ein Standard-Gateway und eine Liste von DNS-Servern in bevorzugter Reihenfolge. Jegliche statisch konfigurierte DNS-Server aus dem Feld Benutzerdefinierte DNS-Server werden zuerst kontaktiert, gefolgt von über DHCP erhaltenen DNS-Servern. Falls diese lokalen DNS-Server nicht verfügbar sind, können Sie mit der Option Auf offene DNS-Server zurück verschieben des B-Serien-Gerät die Möglichkeit geben, öffentlich verfügbare DNS-Server von OpenDNS zu verwenden. Für weitere Informationen über OpenDNS gehen Sie bitte zu
Geben Sie Ihrem B-Serien-Gerät die Möglichkeit, auf Pings zu antworten, wenn Sie in der Lage sein möchten zu testen, ob der Host funktioniert. Legen Sie den Hostnamen oder die IP-Adresse für einen NTP-Server (Network Time Protocol) fest, mit dem Ihr B-Serien-Gerät synchronisiert werden soll.
Zwei Einstellungen sind im Bereich Portnummer-Einstellungen verfügbar: Server-Listen-Ports und Standard-URL-Ports. Beachten Sie bei deren Konfiguration, dass Verbindungen zu gültigen Ports aufgrund der unter /appliance > Sicherheit > Geräteverwaltung und /login > Verwaltung > Sicherheit vorgenommenen Netzwerkeinschränkungen abgelehnt werden können. Auch das Gegenteil gilt: Verbindungen zu ungültigen Ports werden abgelehnt, auch wenn diese Verbindungen die Netzwerkeinschränkungen erfüllen.
Der Bereich Server-Listen-Ports ermöglicht es Ihnen, Ports zu konfigurieren, die das B-Serien-Gerät überprüft. Sie können bis zu 15 durch Komma getrennte Ports für HTTP und 15 durch Komma getrennte Ports für HTTPS angeben. Jeder Port darf nur einmal in maximal einem Feld erscheinen. Das B-Serien-Gerät reagiert auf HTTP-Verbindungen zu einem der im HTTP-Feld aufgeführten Ports und das B-Serien-Gerät reagiert auf HTTPS-Verbindungen zu einem der im HTTPS-Feld aufgeführten Ports. Sie können die integrierten Listen-Ports (80 und 443) nicht ändern.
Um über einen bestimmten Port mit einem Browser auf das B-Serien-Gerät zuzugreifen, müssen Sie den Port in der URL des Browsers angeben (z. B. Über das B-Serien-Gerät heruntergeladene Clients versuchen, über die auf der Seite /login > Status > Informationen unter Client-Software verwendet standardmäßig zuerst angegebenen Ports Verbindungen aufzubauen. Diese Ports sind nicht über /login oder /appliance konfigurierbar. Um sie zu ändern, müssen Sie den BeyondTrust-Support kontaktieren und eine neue Aktualisierung für Ihr B-Serien-Gerät kompilieren lassen. Nach der Installation legt die Aktualisierung die Standard-Ports fest, die vom BeyondTrust-Support als Parameter für die Aktualisierung konfiguriert wurden.
Standard-URL-Ports werden bei der Erzeugung von URLs verwendet, die zurück auf das B-Serien-Gerät zeigen, wie etwa über die Konsole d. Support-Technikers generierte Sitzungsschlüssel. Wenn die Standardports am Netzwerk gesperrt sind (oder aus anderen Gründen nicht verwendet werden können), können Sie die Standard-URL-Ports ändern, damit URLs mit den benutzerdefinierten Ports generiert werden. Eingegebene Ports sollten ebenfalls als Server-Listen-Ports konfiguriert sein. Andernfalls kann keine Verbindung über die Standardports hergestellt werden. Wenn Sie zum Beispiel 8080 im Feld Standard-URL-Port eingeben, geben Sie 8080 auch im Feld HTTP- oder HTTPS-Listen-Port ein. Anders als die Listen-Port-Felder können Sie nicht mehr als einen Port in einem der URL-Port-Felder eingeben. Sie können den gleichen Port nicht in beiden Feldern eingeben.
Wählen Sie beim Hinzufügen oder Bearbeiten einer IP-Adresse aus, ob diese IP aktiviert oder deaktiviert werden soll. Wählen Sie den Netzwerk-Port aus, auf dem diese IP funktionieren soll. Im Feld IP-Adresse wird die Adresse festgelegt, der Ihr B-Serien-Gerät antworten kann, während Subnetzmaske BeyondTrust die Kommunikation mit anderen Geräten ermöglicht.
Beim Bearbeiten einer IP-Adresse im gleichen Subnetz wie eine andere IP-Adresse für dieses B-Serien-Gerät sollten Sie festlegen, ob diese IP-Adresse als Primär festgelegt werden soll. Ist diese Option aktiviert, legt das B-Serien-Gerät diese IP-Adresse als primäre oder ursprüngliche IP-Adresse für das Subnetz fest. Dies stellt beispielsweise sicher, dass jeglicher Netzwerkverkehr vom B-Serien-Gerät dieses Subnetzes mit den definierten Firewall-Regeln übereinstimmt.
Über Zugriffstyp können Sie den Zugriff auf diese IP auf die öffentliche Website oder den Kunden-Client einschränken. Nutzen Sie Beide zulassen, damit der Zugriff sowohl über die öffentliche Website als auch über den Kunden-Client möglich ist.
Um den Zugriff auf die /login-Schnittstelle einzuschränken, legen Sie Netzwerkeinschränkungen unter /login > Verwaltung > Sicherheit fest. Um den Zugriff auf die /appliance-Schnittstelle einzuschränken, legen Sie Netzwerkeinschränkungen unter /appliance > Sicherheit > Geräteverwaltung fest.
Bei Anzeige der Verwaltungs-IP-Adresse , bietet das Telnet-Server-Dropdownmenü drei Einstellungen: Vollständig, Vereinfacht und Deaktiviert, wie unten erläutert. Diese Einstellungen ändern die Menüoptionen für den Telnet-Server, der nur auf dieser privaten IP verfügbar ist und in Wiederherstellungssituationen nach einem Notfall verwendet werden kann. Da die Telnet-Funktion speziell mit der integrierten privaten IP verbunden ist, erscheint sie nicht unter den anderen konfigurierten IP-Adressen.
WLAN einrichten – WLAN Netzwerk richtig konfigurieren
Home > Heimnetzwerk > Access Point einrichten
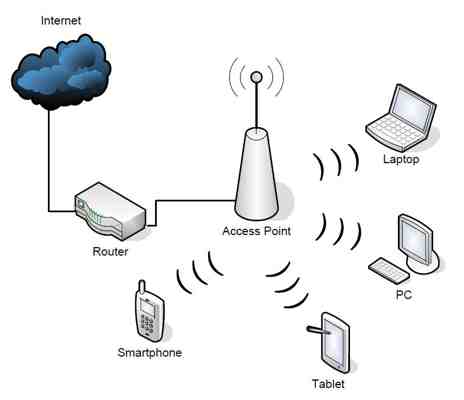
WLAN Netzwerk richtig einrichten. Wie richten Sie ein WLAN Netzwerk ein? Welche Voraussetzungen müssen erfüllt sein? Was sollten Sie bei der Einrichtung beachten?
Benötigte Geräte für ein WLAN Netzwerk
Um ein WLAN Netzwerk aufbauen zu können benötigen Sie einen WLAN Router oder Access Point. Der Access Point ist die zentrale Einheit des WLAN Netzwerks. Der Access Point muss eingerichtet werden, damit das WLAN Netzwerk genutzt werden kann.
Für einen Rechner benötigen Sie einen WLAN Stick oder eine WLAN Netzwerkkarte. Die WLAN Netzwerkkarte wird fest in den Rechner eingebaut. Ich würde einen WLAN Stick empfehlen, da dieser auch für andere Geräte genutzt werden kann.
In Notebooks ist eine WLAN Karte integriert. Dort brauchen Sie keine Änderungen vornehmen. Sollte Ihr Notebook kein WLAN Adapter besitzen, können Sie ein WLAN Stick verwenden. Damit ist das Notebook für den WLAN Empfang vorbereitet.
Smartphones und Tablet PC haben WLAN standardmäßig intergiert. Hier müssen Sie keine Veränderungen vornehmen.
WLAN Netzwerk
Vorteile eines WLAN Netzwerks
Ein WLAN Netzwerk ist schnell und einfach eingerichtet. Sie müssen keine Kabel verlegen und sind sehr flexibel in der Nutzung. Einfach und schnell lassen sich fast alle WLAN Geräte in Ihrem Netzwerk verbinden. Surfen im Internet auf dem Balkon oder im Garten funktioniert problemlos.
Sie können das WLAN überall da nutzen, wo ausreichend WLAN Empfang vorhanden ist. Ein Access Point in der Wohnung reicht aus, um überall in den eigenen vier Wänden WLAN Empfang nutzen zu können. Bei einem Einfamilienhaus wird in der Regel auch nur ein Access Point oder WLAN Router benötigt. Ist die WLAN Reichweite und der Empfang im Garten oder Obergeschoss zu gering, müssen Sie den WLAN Empfang verbessern. Durch die richtigen Einstellungen am Access Point können Sie die WLAN Reichweite erhöhen.
WLAN Netzwerk einrichten
Als erstes richten Sie den Access Point ein. Für die Einrichtung des Access Points sollte ein Notebook oder PC zur Verfügung stehen. Verbinden Sie den Access Point über ein Netzwerkkabel mit dem Notebook oder PC. Beginnen Sie jetzt mit der Einrichtung des Access Points. Wenn der Access Point fertig eingerichtet ist, können Sie weitere WLAN Geräte mit dem Access Point verbinden.
WLAN Sick einrichten
Wenn Sie den Access Point richtig eingerichtet haben, können Sie mit der Einrichtung des WLAN Sticks beginnen. Die WLAN Einrichtung unter Windows 7 geht einfach und schnell. Voraussetzung dafür ist, dass der WLAN Sick unter Windows 7 richtig erkannt wird. Dafür müssen die benötigen Treiber installieren.
Die WLAN Einrichtung auf einem Smartphone oder Tablet PC ist sehr komfortabel. Sie müssen nur das WLAN auf dem Gerät aktivieren und sich mit Ihrem WLAN Netzwerk verbinden. Das WLAN Netzwerk erkennen Sie an dem vergebenen Namen. Diese Einstellung haben Sie bei der Access Point Einrichtung vorgenommen. Wählen Sie das WLAN Netz aus, drücken auf verbinden und geben das vergebene Passwort ein.
WLAN Netzwerk im Betrieb
Nachdem Sie alle Einrichtungen für das WLAN Netzwerk vorgenommen haben, können Sie es uneingeschränkt nutzen. Testen Sie den WLAN Betrieb an jedem Standort, wo der drahtlose Zugang genutzt werden soll. Treten an einigen Standorten WLAN Verbindungsprobleme auf, müssen Sie den WLAN Empfang und die Reichweite verbessern. Sollten diese Schritte nicht ausreichen, können Sie noch das WLAN Signal verstärken. Dafür wird ein WLAN Repeater benötigt.
Home > Heimnetzwerk > Access Point einrichten
