Windows 10: Öffentliches Netzwerk in ein privates ändern - so geht's
Startseite
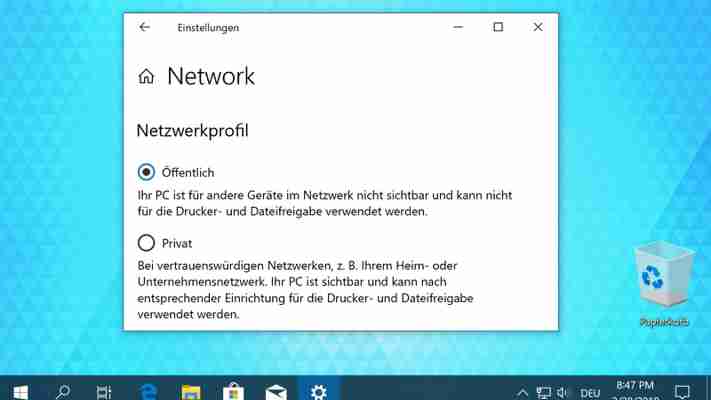
Download
Anleitungen WIE NUTZE ICH COMPUTER UND TABLETS MIT WINDOWS 10? Windows 10: Öffentliches Netzwerk in ein privates ändern - so geht's 25. Juni 2019 um 14:23 Uhr Markus Kasanmascheff In Windows 10 könnt ihr wie bei früheren Windows-Versionen eine Verbindung von einem öffentlichen Netzwerk in ein privates Netzwerk ändern. Dabei ändern sich neben dem Netzwerknamen auch die Freigaben von Dateien und weitere Details. Hier erfahrt ihr, wie ihr dabei vorgeht.
Verbindet ihr euren Windows 10-PC mit einem neuen Netzwerk, müsst ihr dieses einmalig als öffentliches oder privates Netzwerk festlegen. Dadurch werden automatisch eine Reihe von Einstellungen und Freigaben definiert, die euren Rechner entweder schützen oder die erwünschte Anbindung an andere Rechner im Netzwerk ermöglichen.
Legt ihr die Verbindung als öffentliches Netzwerk fest, gelten etwa in der Windows-Firewall strengere Regeln, die bestimmte Anwendungen und Dienste blockieren. Dazu gehören neben der Netzwerkerkennung und automatischen Einrichtung von Netzwerkdruckern, Fernsehern und anderen Geräten auch die Dateifreigabe oder die Übertragung von Fotos, Musik oder Videos über Miracast.
Als privates Netzwerk sollten nur solche Netzwerke genutzt werden, bei denen ihr euch sicher sein könnt, dass die anderen Computer darin keine Gefahr darstellen. Dies ist typischerweise im WLAN-Netz bei euch Zuhause der Fall.
Einmal festgelegt, könnt ihr unter Windows 10 auch nachträglich ein öffentliches Netzwerk in ein privates Netzwerk ändern. Normalerweise geht dies über die Windows 10-Einstellungen. Da in manchen Windows 10-Versionen die Option dafür dort aber fehlt, zeigen wir euch auch einen alternativen Weg über die Windows PowerShell. Egal wie ihr vorgeht, müsst ihr dafür aber mit Administrator-Rechten angemeldet sein.
Öffentliches Netzwerk über die Einstellungen in ein privates Netzwerk ändern 1 Ihr öffnet mit der Tastenkombination "Windows + I" die Windows 10-Einstellungen und wechselt dort zu "Netzwerk und Internet". 2 Unter Status klickt ihr auf "Verbindungseigenschaften ändern". 3 Anschließend könnt ihr durch die Aktivierung des jeweiligen Schalters von "Öffentlich" in "Privat" wechseln oder umgekehrt.
Warum gibt es ein Windows 11, wenn Windows 10 das letzte Windows ist? – SamaGame
Warum gibt es ein Windows 11, wenn Windows 10 das letzte Windows ist?

Wenn Windows 10 die letzte Version von Windows sein sollte, warum gibt es dann ein Windows 11? Wie die Antwort auf viele Fragen lautet die Antwort: „Es kommt darauf an“.
Die Authentizität des Konzepts von „Windows as a Service“ begann im Jahr 2015, als Microsoft Windows 10 auf den Markt brachte. Im Laufe der Zeit, sagte Microsoft damals, würde der Anbieter einfach fortlaufende Updates liefern, Funktionen hinzufügen und Fehler auf der „Windows 10“-Plattform patchen. Aber wie wir jetzt wissen, ist alles, was Microsoft zu Windows hinzufügt, immer noch Windows.
Aber Microsoft-Vertreter haben nie gesagt, dass Windows 10 die letzte Version von Windows sein würde – nicht wirklich. Dieser Kommentar wurde tatsächlich von Jerry Nixon abgegeben, einem Microsoft Developer Evangelist, der 2015 bei der Präsentation des Unternehmens „Tiles, Notifications, and Action Center“ über Windows 10 sprach.
Laut dem Protokoll der Sitzung war Nixons Kommentar eher eine Wegwerfzeile, die er buchstäblich als Überleitung bezeichnete. Microsoft-Entwickler könnten nie darüber sprechen, woran sie gerade arbeiten, sagte er, sondern nur, woran sie gearbeitet und veröffentlicht haben. Das änderte sich mit Windows 10, denn es war alles eine Plattform.
„All die Dinge, die noch kommen, denn obwohl wir Windows 8.1 ankündigten, arbeiteten wir alle wirklich an Windows 10“, sagte Nixon damals. „Es ist auf seine Art ein Mist. Aber das passiert heute nicht.
„Im Moment veröffentlichen wir Windows 10, und da Windows 10 die letzte Version von Windows ist, arbeiten wir alle noch an Windows 10“, fuhr Nixon fort. „Und es ist wirklich brillant. Ich kann also Dinge sagen wie, ja, wir arbeiten an interaktiven Kacheln und es kommt in einem seiner zukünftigen Updates zu Windows 10, richtig.“
Microsoft hat nicht dementiert, was Nixon gesagt hat, aber es hat auch nicht die „letzte Version“ von Windows gesichert.
„Die jüngsten Kommentare auf der Ignite zu Windows 10 spiegeln die Art und Weise wider, wie Windows als Service bereitgestellt wird und kontinuierlich neue Innovationen und Updates mit kontinuierlichem Wert für unsere Privat- und Geschäftskunden bietet“, sagt ein Microsoft-Sprecher in einer Erklärung gegenüber at die Zeit.
„Wir sprechen derzeit nicht über zukünftiges Branding, aber die Kunden können sicher sein, dass Windows 10 auf dem neuesten Stand bleibt und eine Vielzahl von Geräten von PCs über Telefone bis hin zu Surface Hub, HoloLens und Xbox mit Strom versorgt.“
Mit anderen Worten, Microsoft würde dann offiziell nur das Konzept von Windows as a Service bestätigen und dass es fortlaufende Patches und Updates geben wird.
Was also ist Windows 11?
Basierend auf der praktischen Zeit, die wir mit einem durchgesickerten Build von Windows 11 verbracht haben, können Sie sehr wohl argumentieren, dass Microsofts ursprüngliche Aussage noch heute gültig ist.
Microsofts Windows 11 sieht „Windows 10+“ sehr ähnlich: eine Grundlage von Windows 10 mit einem grafischen Update, das eine neue Ausrichtung der Taskleiste und Symbole, ein neues Startmenü, Widgets und nicht viel mehr (vorerst) enthält. Es ist eine Pause von Windows 10, aber es baut auch sehr darauf auf. Praktisch alle bekannten Windows 10-Apps erscheinen in Windows 11.
Microsoft hat Windows 11 noch nicht anerkannt. Das Unternehmen hat keinen Kontext für das bereitgestellt, was Microsoft-CEO Satya Nadella „die nächste Generation von Windows“ nennt. Wir wissen einfach nicht, ob Windows 11 die Grundlage für Windows in der Zukunft sein wird oder ob dies ein paralleler Entwicklungspfad wie beispielsweise Windows 10 S ist.
Tatsächlich ist Windows 11 jedoch eine Branding-Übung. Windows 11 ist immer noch Windows, und es ist immer noch Windows 10, ähnlich wie Windows 10 Elemente in Windows 8 übernommen hat. Zu erwarten, dass Windows „Windows 10“ bis zum Ende der Zeit weiterführt, war jedoch wahrscheinlich unrealistisch.
Also ja, im Moment scheint Nixons Aussage falsch zu sein und Microsoft plant, von Windows 10 wegzukommen. Aber gönnen Sie auch Nixon eine Pause: Er machte einen begeisterten, wegwerfenden Kommentar, der letztendlich als Unternehmenspolitik verstanden wurde.
Windows 11: WLAN verbinden (Probleme beheben) – so geht's
Wie ihr euren Windows-11-PC mit dem WLAN verbindet, wie ihr die Einstellungen und das WLAN ändert und wie ihr WLAN-Probleme behebt, erklären wir euch hier in dieser kurzen Anleitung.

Windows 11 Facts
WLAN in Windows 11 verbinden
Über die Taskleiste könnt ihr Windows 11 mit eurem WLAN verbinden.
1. Schritt:
Bildquelle: GIGA
Klickt in der Taskleiste unten rechts auf die Symbolgruppe, in der auch das Lautsprecher-Symbol zu sehen ist. Bei dem WLAN-Symbol sollte „Verfügbar“ angezeigt werden. Klickt dort auf den kleinen nach rechts zeigenden Pfeil.
2. Schritt:
Bildquelle: GIGA
Windows 11 zeigt eine Liste aller empfangenen WLAN-Netzwerke an. Klickt auf den Namen eures WLAN-Netzwerkes und dann auf den Button „Verbinden“. Falls ihr ihn nicht kennt, er steht meistens auf der Unterseite eures Routers.
3. Schritt:
Bildquelle: GIGA
Gebt nun das WLAN-Passwort ein und bestätigt mit „Weiter“. Auch dieses findet ihr meistens auf der Unterseite eures Routers.
4. Schritt:
Bildquelle: GIGA
Wenn das WLAN-Passwort stimmt, zeigt euch Windows 11 unter der WLAN-Verbindung den Status „Verbunden“ an. Außerdem seht ihr in der Taskleiste unten rechts das bekannte WLAN-Symbol.
Was sich in Windows 11 alles ändert, zeigen wir euch in unserem Video:
Das ändert sich mit Windows 11 Abonniere uns
auf YouTube
WLAN-Einstellungen öffnen
Ihr könnt auch die WLAN-Einstellungen in Windows 11 öffnen, um eure Konfiguration einzusehen und zu ändern:
Öffnet die Einstellungen, indem ihr die Tastenkombination [Windows] + [i] drückt. Klickt auf den Menüpunkt „Netzwerk & Internet“. Nun seht ihr bereits, mit welchem WLAN-Netzwerk ihr verbunden seid. Klickt auf „WLAN“ (nicht auf den Button „Ein“).
Bildquelle: GIGA
In den folgenden Menüpunkten könnt ihr das WLAN-Netzwerk wechseln, indem ihr etwa „Verfügbare Netzwerke anzeigt“ oder nur die „Bekannten Netzwerke“.
Hier könnt ihr das WLAN wechseln oder Einstellungen ändern. (Bildquelle: GIGA)
Wenn ihr auf „Hardwareeigenschaften“ klickt, seht ihr alle möglichen Daten zu eurem Netzwerkadapter. Hier wird euch auch die zugehörige IP-Adresse angezeigt und wie DNS und DHCP eingestellt sind.
Hier seht ihr alle wichtigen Einstellungen und Daten zur eurem WLAN-Adapter. (Bildquelle: GIGA)
WLAN-Probleme lösen
Falls euer WLAN unter Windows 11 nicht funktioniert, könnt ihr eure Netzwerkverbindungen inklusive WLAN zurücksetzen. Dadurch werden alle Netzwerkkarten-Treiber entfernt und neu installiert. Andere Netzwerkkomponenten werden auf ihre Werkseinstellungen zurückgesetzt. Falls ihr VPN-Software und virtuelle Switches installiert habt, müsst ihr diese danach wieder installieren.
Öffnet die Einstellungen, indem ihr die Tastenkombination [Windows] + [i] drückt. Klickt auf den Menüpunkt „Netzwerk & Internet“ > „Erweiterte Netzwerkeinstellungen“. Klickt auf „Netzwerk zurücksetzen“. Bestätigt mit dem Button „Jetzt zurücksetzen“.
Hier setzt ihr eure Internetverbindung zurück. (Bildquelle: GIGA)
Welche Probleme bereitet iOS 13 auf deinem iPhone?
Du willst keine News rund um Technik, Games und Popkultur mehr verpassen? Keine aktuellen Tests und Guides? Dann folge uns auf Facebook oder Twitter.
