Windows 11: Einstellungen ändern – so konfigurieren Sie das Betriebssystem
Graphical User Interface, grafische Benutzeroberfläche). Das war es aber noch nicht: Unter Windows 11 ändern Sie so manche Einstellung mehr. In diesem Ratgeber nennen wir Ihnen die wichtigsten Anlaufstellen zur Systemanpassung. Das in den Startlöchern stehende Betriebssystem Windows 11 wirkt wie ein junges wildes OS: Es macht manches anders als Windows 10 , das als ausgereift gilt – und in Sachen Marktanteil mittlerweile das ist, was Windows 7 über Jahre war. Vor allem die bei Windows 11 mittig (zentriert) platzierten Symbole in der Taskleiste sind ein wichtiges Erkennungsmerkmal des jüngsten Systemsprosses. Diese Darstellung ist innovativ, ob Sie auf Dauer damit arbeiten möchten, steht auf einem anderen Blatt; ebenso, ob Nutzer damit produktiv sind. Sogar der Startbutton findet sich zentriert ein. Gefällt Ihnen das nicht? Auf Wunsch ordnen Sie die Icons und den Startbutton in der Manier von Windows 7/8.1/10 wieder so an, dass sie am linken Bildschirmrand beginnen. Hierfür braucht es nicht mal einen Registry-Hack, das funktioniert über die GUI (raphicalsernterface, grafische Benutzeroberfläche). Das war es aber noch nicht: Unter Windows 11 ändern Sie so manche Einstellung mehr. In diesem Ratgeber nennen wir Ihnen die wichtigsten Anlaufstellen zur Systemanpassung.

Winaero Tweaker hingewiesen. Die Gratis-Software gehört zu den besten Bevor es losgeht mit den Bordmittel-Tipps, sei auf denhingewiesen. Die Gratis-Software gehört zu den besten Konfigurations-Programmen für Windows , auch Tweaking-Tools genannt. Mit dem Utility gelangen Sie ohne manuelle Registry-Umbauten zu maßgeschneiderten Einstellungen. Dabei aktivieren Sie mit GUI-Schaltern verborgene Einstellungen, sodass Sie individueller und schneller arbeiten. Der Hersteller spricht dem jüngst erschienenen Winaero Tweaker 1.20 im Changelog einen "Initial Windows 11 support" aus, also erste Unterstützung für das neue Betriebssystem. Künftige Updates dürften die Anzahl an Tweaks für Windows 11 ausweiten – wenn Microsoft Windows 11 mit Patches modifiziert, zieht das Tuning-Tool sicher mit.
Winaero Tweaker herunterladen Download
Windows 11: Einstellungen-App aufrufen
Die Einstellungen-App ersetzt die Systemsteuerung. Es ist davon auszugehen, dass sie das spätestens unter Windows 11 endgültig tut – gewöhnen Sie sich also schon mal an das neue Interface.
Einstellungen(-App) und ist erst hier richtig ausgereift. Microsoft Mit Windows 8 führte Microsoft die PC-Einstellungen ein – eine für die Touchscreen- und Maus-Bedienung gedachte Alternative zur Systemsteuerung, die mit dieser eine Koexistenz führte. Die App-basierte Einstellungszentrale heißt unter Windows 10 schlichtund ist erst hier richtig ausgereift. Microsoft verlagerte mit den halbjährlich erscheinenden Windows-10-Feature-Updates immer mehr Einträge von der klassischen Systemsteuerung in die Einstellungen-App. Diese gibt es auch bei Windows 11 noch: aufzurufen mit der Tastenkombination Windows-i (wie bei Windows 10) oder per Rechtsklick auf den Startbutton und einen Klick auf "Einstellungen" im Kontextmenü.
die Systemeigenschaften aufzurufen; hier folgte ein Klick auf den "Weiter"-Button. Bei Windows 11 modifizieren Sie die Rechner-Bezeichnung direkt auf der Startseite in der Einstellungen-App: Oben findet sich die Schaltfläche "Rename". Einmal anklicken, die eigene Präferenz eingeben, dann (wie bei rebooten – fertig ist die Anpassung. Schon bei der Installation von Windows 11 legen Sie einen Computernamen fest, über den andere Geräte Ihren PC im Netzwerk identifizieren. Das ist für Windows-10-auf-Windows-11-Umsteiger ein Novum, fragte die Setup-Routine beim älteren Betriebssystem doch nicht nach dem Namen. Bei Windows 7 und Windows 8.1 wiederum war das gang und gäbe. Das Anpassen des Namens gelingt bei Windows 11 einfacher als bei den Vorgänger-OS: Früher waren über Win-R unddie Systemeigenschaften aufzurufen; hier folgte ein Klick auf den "Weiter"-Button. Bei Windows 11 modifizieren Sie die Rechner-Bezeichnung direkt auf der Startseite in der Einstellungen-App: Oben findet sich die Schaltfläche "Rename". Einmal anklicken, die eigene Präferenz eingeben, dann (wie bei rebooten – fertig ist die Anpassung.
Windows 11: Taskleiste ändern
Die Taskleisten-Einstellungen geben Ihnen einige Kontrolle zur Optik der Bedienerführung.
Taskleiste von Windows 11 anzupassen, klicken Sie sie an einer freien Stelle mit der rechten Maustaste an. Wählen Sie im Kontextmenü " Um die, klicken Sie sie an einer freien Stelle mit der rechten Maustaste an. Wählen Sie im Kontextmenü " Taskleisteneinstellungen ", gelangen Sie in einen Unterbereich der Einstellungen-App. Dort aktivieren Sie etwa die Option, dass die Taskleiste ausgeblendet ist – und erst wieder erscheint, wenn Sie den Mauszeiger an den unteren Bildschirmrand bewegen. Eine künftig sicherlich oft nachgefragte Einstellung ist die Positionierung der Taskbar-Icons: also ob sie zentriert oder linksbündig zu sehen sein sollen. Das legen Sie fest, indem Sie "Taskbar behaviors" aufklappen und rechts von "Taskbar alignment" das Drop-down-Menü öffnen. Hier schalten Sie um von "Zentriert" zu "Links".
Windows 11: Systemsteuerung aufrufen
Die gute alte Systemsteuerung gibt es noch immer. Microsoft macht Ihnen den Aufruf aber nicht leicht – ähnlich wie bei Windows 10. Ein Vorzeigestück ist das Bordmittel nicht mehr.
Systemsteuerung wollen viele Nutzer nicht missen, denn sie ist eine bewährte Einstellungszentrale. Das Bordmittel ist unter Windows 11, ähnlich neuerer Windows-10-Versionen, versteckt. Es gibt aber einige Diewollen viele Nutzer nicht missen, denn sie ist eine bewährte Einstellungszentrale. Das Bordmittel ist unter Windows 11, ähnlich neuerer Windows-10-Versionen, versteckt. Es gibt aber einige Tricks, um die Systemsteuerung aufzurufen : Der einfachste ist, bei geöffnetem Startmenü den Suchbegriff "Systemsteuerung" einzugeben.
control, was Sie mit der Eingabetaste bestätigen. Auf Wunsch rufen Sie einzelne Elemente der Systemsteuerung auch mit speziellen das Datum-/Uhrzeit-Management mit und die Maus-Einstellungen mit (alternativ via control mouse). Für Liebhaber von Systembefehlen ebenso simpel ist das Drücken von Win-R und die Eingabe von, was Sie mit der Eingabetaste bestätigen. Auf Wunsch rufen Sie einzelne Elemente der Systemsteuerung auch mit speziellen Win-R-(CPL-)Befehlen auf: die Softwareverwaltung etwa mit, das Datum-/Uhrzeit-Management mitund die Maus-Einstellungen mit(alternativ via).
Den GodMode von Windows 11 aktivieren
Der mit Windows Vista eingeführte GodMode bleibt unter Windows 11 nutzbar: Die Funktion stellt die Einträge der Systemsteuerung als Listeneinträge dar. Das ist übersichtlich, da die Inhalte so weniger verschachtelt sind. Die Systemsteuerung baute mit Windows 10 jedoch von Jahr zu Jahr ab; Windows 11 macht sie nicht mächtiger. Nostalgiker freuen sich sicher dennoch, dass sie nach Drücken von Strg-Umschalt-N etwa auf dem Desktop und durch Einfügen eines CLSID-Codes einen GodMode-Aufrufverweis erschaffen. Verfrachten Sie per Copy & Paste das Folgende ins Ordner-Namensfeld:
GodMode.{ED7BA470-8E54-465E-825C-99712043E01C}
Der GodMode basiert auf der Systemsteuerung und bietet sich als Alternative zu ihr an. Stärker im Funktionsumfang ist jedoch die Windows-11-Einstellungen-App.
Ein Bug, den neuere Windows-10-Versionen ab Major-Release 1703 (Creators Update) mitschleppen , ist bei Windows 11 geblieben: Das GodMode-Symbol zeigt keinen Dateinamen an. Wer sich merkt, dass das Ordner-Icon ohne Bezeichnung zur "Super-Systemsteuerung" führt, dem kann das egal sein.
Das System per Registry-Editor konfigurieren
Mithilfe des Registry-Editors erweitern Sie Windows und holen mehr Tempo sowie Stabilität heraus.
Registry-Editor ist weiterhin an Bord. Der Aufruf erfolgt über Win-R und regedit – und wie gehabt, funktioniert der alternative Befehl regedt32 (der kaum bekannt ist). Ausführliche Tipps zum Registry-Editor würden an dieser Stelle den Rahmen sprengen; ein Regedit-Tutorial haben wir in einem Das Profiwerkzeugist weiterhin an Bord. Der Aufruf erfolgt über Win-R und– und wie gehabt, funktioniert der alternative Befehl(der kaum bekannt ist). Ausführliche Tipps zum Registry-Editor würden an dieser Stelle den Rahmen sprengen; ein Regedit-Tutorial haben wir in einem weiteren Artikel zusammengestellt. Die Theorie im Schnelldurchlauf: Mit Registry-Eingriffen machen Sie Windows schneller, sicherer und komfortabler – wenn Sie wissen, was Sie tun. Wer die nötigen Kenntnisse nicht hat, sollte nach einer Anleitung vorgehen. Die Datenbank Registry ist nämlich komplex; die Einträge und Fachbegriffe dort sind englischsprachig und muten kryptischer als beim Gruppenrichtlinien-Editor an. Es finden sich für unterschiedliche Aufgaben online Nachklick-Tutorials. Windows 11 unterstützt einige der Registry-Hacks, die bei vorigen Betriebssystemen möglich waren; hinzu kommen ein paar neue.
Die Neuerungen von , die in Windows 10 über Jahre stückchenweise einzogen, bündelt Windows 11 allesamt: eine Adressleiste und eine Autovervollständigung sowie das Formatieren der
Windows 11 Pro: Gruppenrichtlinien-Editor aufrufen
Der Gruppenrichtlinien-Editor besitzt im Gegensatz zum Registry-Editor, mit dem Sie ebenfalls konfigurieren, erläuternde Texte. Anders als regedit ist Gpedit allerdings Windows (11) Pro vorbehalten. Tipps zum Registry-Editor finden Sie übrigens hier
Bei früheren Windows-Versionen ist es üblich, dass nur die höherwertigen System-Editionen den Gruppenrichtlinien-Editor mitbringen. So verhält es sich weiterhin bei Windows 11 Pro: Hier rufen Sie das Konfigurationswerkzeug auf, indem Sie Win-R drücken und eingeben.
Bei Windows 11 Home funktioniert der Befehl nicht. Ob Sie Windows 11 Home oder Windows 11 Pro nutzen, ermitteln Sie über den Win-R-Befehl winver. Auf Wunsch ersparen Sie sich so eine Recherche aber: Versuchen Sie auf gut Glück, ins RAM zu laden. Scheitert die Befehlsausführung aufgrund von Windows 11 Home, vertröstet Sie das System mit einer Fehlermeldung.
Edge-Einstellungen unter Windows 11 ändern
Unter Windows 11 hat Microsofts Chromium Edge den Internet Explorer (IE) verdrängt. Letzterer Browser war in den vergangenen Jahren technisch nicht gut, trotz theoretischer Vorteile gegenüber Firefox . Wenn Sie unter Windows 11 versuchen, den IE aufzurufen, öffnet sich Microsoft Edge. Die Datei ist zwar weiterhin vorhanden, dient aber nur noch dem Aufruf des Nachfolger-Browsers. Diesen konfigurieren Sie wie von Windows 10 gewohnt: Klicken Sie oben rechts im Client auf die drei Punkte, dann auf "Einstellungen". Versteckt gibt es unter Windows 11 – trotz des Aus des IE – die Internetoptionen: Das sind die Einstellungen des Internet Explorers. Wichtig ist dieser Dialog, da Sie hier unter anderem einen Proxy-Server für Chromium-basierte Browser wie Edge festlegen. Der Aufruf geschieht über Win-R und
Tuning-Tool für Windows 11: Winaero Tweaker
Die Freeeware Winaero Tweaker ist ein Hansdampf in allen Gassen, was die Konfigurationstiefe anbelangt. Hier kommen Nutzer von Windows 7 bis Windows 11 auf ihre Kosten.
Winaero Tweaker: Er ist jahrelang bewährt und erhält in nächster Zeit sicherlich das eine oder andere Update, das neue Windows-11-Konfigurations-Modifikationen hinzufügt. Mit dem Tool aktivieren Sie etwa die versteckte Optik Eines der besten PC-Einstellprogramme ist der: Er ist jahrelang bewährt und erhält in nächster Zeit sicherlich das eine oder andere Update, das neue Windows-11-Konfigurations-Modifikationen hinzufügt. Mit dem Tool aktivieren Sie etwa die versteckte Optik Aero Lite , die Windows 8 einführte. Damit sieht Windows 11 in den Fenster-Titelleisten ähnlich wie Windows Server aus. Ferner rüstet das Tool den Leistungsindex nach, der mit Windows 8.1 entfiel und mit Windows 11 (bislang) nicht zurückkehrte. Die nötige Systemdatei ist weiterhin vorhanden; per Klick auf der Winaero-Tweaker-Startseite initiieren Sie die Tempomessungen Ihrer Hardwarebauteile.
Eine Änderung, die mit Windows-11-Bordmitteln nicht funktioniert, ist für den Winaero Tweaker ein Klacks: das Vergrößern der Taskleiste . Bei älteren OS löste man die Leiste per Kontextmenü und zog sie nach oben hin auf; alternativ nutzten Anwender die Taskleisten-Eigenschaften. Das bleibt Ihnen unter Windows 11 verwehrt. Zur Abhilfe geben Sie im Winaero Tweaker in das Suchfeld oben links "taskbar size" ein und öffnen per Doppelklick den Treffer "Windows 11 / Taskbar Size". Nun legen Sie durch das Setzen eines Radiobutton-Punkts (vor "System default", "Small", "Normal" oder "Large") die Leistenmaße fest. Leider sind keine stufenlosen Anpassungen möglich; bei den Skalierungen sind Sie auf eine Handvoll Optionen beschränkt. Um Ihre Einstellungswahl zu übernehmen, ist per Klick auf "Restart Explorer" ein Neustart des Explorer-Prozesses nötig. Dabei schließen sich alle geöffneten Explorer-Fenster.
So öffnen und verwenden Sie Windows 11 Einstellungen
In Windows 11 unterscheidet sich die Einstellungs-App von der Windows 10-App. Auf den ersten Blick hat sich die Einstellungsoberfläche geändert. Natürlich gibt es noch einige weitere Änderungen. In diesem Artikel zeigt Ihnen MiniTool Software, wie Sie die neuen Einstellungen von Windows 11 öffnen und wie Sie damit Ihre Computereinstellungen ändern können.
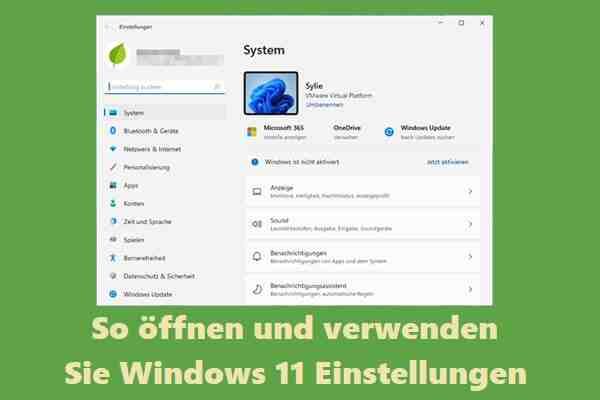
Laut der Windows 11 Insider Preview hat Windows 11 eine neue Einstellungs-App. Der folgende Screenshot ist die App Einstellungen in Windows 11. Sie können sehen, dass sich die Benutzeroberfläche von Windows 10 unterscheidet.
Microsoft hat einige Änderungen an der Einstellungs-App in Windows 11 vorgenommen. Jetzt zeigen wir Ihnen, wie Sie die neuen Windows 11-Einstellungen öffnen und wie Sie damit die Einstellungen Ihres Computers ändern.
Wie öffnen Sie die Einstellungen in Windows 11?
Wie öffnen Sie die Windows 11-Einstellungen? Verwenden Sie Tastaturkürzel Verwenden Sie das WinX-Menü Aus dem Startmenü Aus dem Kontextmenü des Desktops Über die Taskleisteneinstellungen Über Benachrichtigungseinstellungen
Methode 1: Verwenden Sie Tastaturkürzel
Alles, was Sie tun müssen, ist, gleichzeitig die Tasten Windows + I zu drücken, um die App Einstellungen aufzurufen.
Methode 2: Verwenden Sie das WinX-Menü
Einstellungen ist immer noch eine verfügbare Option im WinX-Menü. Sie können das WinX-Menü aufrufen, indem Sie gleichzeitig die Tasten Windows + X drücken und Einstellungen auswählen, um es zu öffnen. Sie können auch mit der rechten Maustaste auf die Schaltfläche Start klicken, um das WinX-Menü zu öffnen.
Methode 3: Aus dem Startmenü
In Windows 11 ist die App Einstellungen standardmäßig an das Startmenü angeheftet. Sie können die Einstellungen über das Startmenü öffnen.
Sie können auf die Schaltfläche Start klicken und Einstellungen unter dem Abschnitt Pinnen auswählen.
Methode 4: Aus dem Kontextmenü des Desktops
Sie können mit der rechten Maustaste auf den Desktop klicken und Anzeigeeinstellungen oder Personalisieren auswählen, um zur Einstellungs-App zu gelangen.
Methode 5: Über die Taskleisteneinstellungen
Sie können mit der rechten Maustaste auf die Taskleiste klicken und Taskleisteneinstellungen auswählen, um die Einstellungsseite zu öffnen.
Methode 6: Über die Benachrichtigungseinstellungen
Sie können mit der rechten Maustaste auf den Datums- und Uhrzeitbereich auf der rechten Seite der Taskleiste klicken und Benachrichtigungseinstellungen auswählen, um die Windows 11-Einstellungen zu öffnen.
Hier sind 6 einfache Möglichkeiten, die Einstellungen in Windows 11 zu öffnen. Natürlich gibt es noch einige andere Methoden. Sie können beispielsweise mit der rechten Maustaste auf das Lautstärkesymbol oder das Netzwerk- und Internetsymbol in der Taskleiste klicken und Soundeinstellungen oder Netzwerk- und Interneteinstellungen auswählen, um die Anwendung „Einstellungen“ zu öffnen. Darüber hinaus bietet Windows 11 auch einige Möglichkeiten zum Öffnen von Einstellungen in Windows 10.
Wie verwenden Sie die neuen Einstellungen von Windows 11?
In den Windows 11-Einstellungen können Sie die folgenden Kategorien sehen:
System
Bluetooth & Geräte
Netzwerk und Internet
Personalisierung
Anwendungen
Konten
Zeit & Sprache
Spielen
Barrierefreiheit
Datenschutz & Sicherheit
Windows Update
System
Unter System können Sie diese Einstellungen für Ihren Computer ändern:
Anzeige
Sound
Benachrichtigungen
Benachrichtigungsassistent
Akku
Speicher
Multitasking
Aktivierung
Remotedesktop
Zwischenablage
Es gibt einige andere verfügbare Optionen:
Problembehandlung
Sie können die Problembehandlung verwenden, um einige Software- und Hardwareprobleme auf Ihrem Computer zu beheben.
Wiederherstellung
Sie können zur Wiederherstellung gehen, um das Problem zu beheben, ohne Ihren PC zurückzusetzen, Ihren PC zurückzusetzen, zu Windows 10 zurückzukehren (wenn Sie länger als 10 Tage auf Windows 11 aktualisiert haben, ist diese Funktion nicht verfügbar) und Ihre zu ändern Starteinstellungen.
Projektion auf diesen PC
Sie können diese Funktion verwenden, um Ihr Windows Phone oder Ihren Computer auf diesen Bildschirm zu projizieren. Auf dieser Seite können Sie Ihren Computer auch umbenennen.
Info
In diesem Abschnitt können Sie Ihre Gerätespezifikationen und Windows-Spezifikationen anzeigen und einige Einstellungen wie Product Key und Aktivierung, Remotedesktop und BitLocker ändern. Sie können in diesem Abschnitt auch den Geräte-Manager öffnen.
Bluetooth & Geräte
In diesem Abschnitt können Sie auswählen, welches Gerät über Bluetooth mit Ihrem Computer verbunden werden soll. Sie können auch Einstellungen für Kameras, Mäuse, Stifte und Geräte wie Windows Ink, USB und mehr ändern.
Netzwerk & Internet
Unter Netzwerk und Internet können Sie Ethernet einrichten, ein VPN verwenden, einen Proxy einrichten, eine DFÜ-Internetverbindung einrichten und andere erweiterte Netzwerkeinstellungen verwenden.
Personalisierung
Unter Personalisierung können Sie das Erscheinungsbild Ihres Computers anpassen, indem Sie die folgenden Elemente ändern:
Hintergrund
Farben
Designs
Sperrbildschirm
Bildschirmtastatur
Start
Taskleiste
Schriftarten
Geräteverwendung
Apps
Unter Apps können Sie Apps von Ihrem Computer deinstallieren, Standard-Apps zum Öffnen von Dateien festlegen, die Videowiedergabe festlegen, Start-Apps festlegen und so weiter.
Konten
Unter Konto können Sie Kontoeinstellungen einsehen und ändern. Klicken Sie auf jede Option, um Details anzuzeigen.
Zeit und Sprache
Unter Zeit und Sprache können Sie Datum und Uhrzeit, Sprache und Region, Tippgewohnheiten und Stimme für Ihren Computer einstellen.
Spielen
Unter Spiele können Sie die Einstellungen für die Xbox-Spielleiste, Aufnahme und Spielmodus ändern.
Barrierefreiheit
Unter Barrierefreiheit können Sie die Einstellungen für Sehen, Hören und Interaktion ändern.
Datenschutz & Sicherheit
Unter Datenschutz und Sicherheit können Sie die Sicherheitseinstellungen Ihres Computers verwalten und Ihre Windows-Berechtigungen und Anwendungsberechtigungen ändern.
Windows Update
Unter Windows Update können Sie nach Updates suchen, die Windows-Update-Häufigkeit festlegen, den Update-Verlauf anzeigen usw.
Dies sind relevante Informationen zu den Windows 11-Einstellungen. Wenn Sie weitere Fragen haben, können Sie uns diese in den Kommentaren mitteilen.
Windows 11 VPN funktioniert nicht? Hier sind 10 Lösungen
Nach dem Upgrade auf Windows 11 stellen Sie möglicherweise fest, dass VPN auf Ihrem Gerät nicht funktioniert. Das ist ein ärgerliches Problem, aber Sie sollten sich keine Sorgen darüber machen. In diesem MiniTool-Beitrag finden Sie einige nützliche Methoden, um dieses Problem zu lösen.

VPN funktioniert nicht unter Windows 11?
Windows 11 ist eine neue Version von Windows, die am 5. Oktober 2021 veröffentlicht wurde. Viele Nutzer haben ihre Computer auf Windows 11 aktualisiert, andere warten noch auf eine gute Gelegenheit.
Die Hauptgründe, warum Windows 11 VPN nicht funktioniert
Ja, Windows 11 ist bisher nicht so perfekt. Zum Beispiel berichten viele Benutzer, dass ihr VPN unter Windows 11 nicht funktioniert. Dies ist ein weit verbreitetes Problem, das auch der Autorin begegnet ist. Warum tritt dieses Problem auf? Hier sind einige häufige Gründe:
Ihr VPN wird von der Firewall blockiert.
Die zwischengespeicherten DNS-Daten sind veraltet.
Einige Softwares sind nicht mit VPN kompatibel.
Und weiter....
Glücklicherweise kann dieses Problem gelöst werden. Dieser Beitrag zeigt Ihnen einige Methoden, die Sie ausprobieren können.
Lösung 1: Windows 11 aktualisieren
Nach der ersten Veröffentlichung einer Windows-Version wird Microsoft weiterhin einige Updates veröffentlichen, um bekannte Probleme und Fehler zu beheben. Windows 11 bildet da keine Ausnahme. Dass Windows 11 VPN nicht funktioniert, sollte ein Fehler sein. Wenn Sie nicht die neueste Version von Windows 11 verwenden, können Sie ein Windows 11-Update durchführen und sehen, ob das Problem behoben werden kann.
Gehen Sie zu Start > Einstellungen > Windows Update und klicken Sie auf die Schaltfläche Nach Updates suchen, um zu sehen, ob ein Windows 11-Update verfügbar ist. Wenn ja, können Sie auf die Schaltfläche Jetzt herunterladen klicken, um das Update herunterzuladen und auf Ihrem Computer zu installieren.
Tipp: Wenn Sie ein optionales Update sehen, können Sie es auch installieren, um es auszuprobieren. Microsoft stellt immer optionale Updates zur Verfügung, die Fehlerbehebungen enthalten.
Lösung 2: Installieren Sie die Treiber für WAN-Miniports neu
WAN-Miniports sind wichtige Komponenten, die sicherstellen, dass Ihre Internetverbindung gut funktioniert. Wenn VPN auf Ihrem Windows 11-Computer keine Verbindung herstellt, können Sie die Treiber für WAN-Miniports (WAN-Miniport (IP), WAN-Miniport (PPTP) und WAN-Miniport (IPv6)) neu installieren, um es zu versuchen.
Klicken Sie mit der rechten Maustaste auf Start und wählen Sie dann Geräte-Manager, um ihn zu öffnen. Erweitern Sie Netzwerkadapter. Klicken Sie mit der rechten Maustaste auf WAN Miniport (PPTP) und wählen Sie Gerät deinstallieren. Befolgen Sie dann die Anweisungen auf dem Bildschirm, um dieses Gerät von Ihrem PC zu deinstallieren. Wiederholen Sie den obigen Schritt für WAN Miniport (IP) und WAN Miniport (IPv6). Starten Sie Ihren Computer neu. Anschließend installiert das System die neuesten Versionen dieser drei WAN-Miniports auf Ihrem Gerät neu.
Nach diesen Schritten können Sie Ihr VPN verwenden, um zu sehen, ob es erfolgreich verbunden werden kann.
Lösung 3: DNS aktualisieren
Das Aktualisieren von DNS ist eine gute Möglichkeit, Ihr Internetverbindungsproblem zu lösen. Damit können Sie die IP-Adresse Ihres Computers zurücksetzen. Wenn Sie auf Ihrem Windows 11-Computer keine Verbindung zu Ihrem VPN herstellen können, können Sie es auf diese Weise versuchen.
Es ist nicht schwer, dies zu tun:
1. Klicken Sie auf das Suchsymbol in der Taskleiste und suchen Sie nach cmd.
2. Klicken Sie mit der rechten Maustaste auf Eingabeaufforderung und wählen Sie Als Administrator ausführen.
3. Geben Sie den folgenden Befehl in die Eingabeaufforderung ein und drücken Sie nach jedem Befehl die Eingabetaste:
ipconfig /release
ipconfig /flushdns
ipconfig /renew
netsh int ip reset
netsh winsock reset
4. Schließen Sie die Eingabeaufforderung.
5. Starten Sie Ihren Computer neu.
Lesen Sie auch: Wie man DNS aktualisiert | Wie man die Netzwerkverbindung zurücksetzt
Lösung 4: Internetprotokoll Version 6 deaktivieren
Verwenden Sie die Windows-Suche, um nach Netzwerkverbindungen zu suchen, und klicken Sie in den Suchergebnissen auf Netzwerkverbindungen anzeigen, um Netzwerkverbindungen zu öffnen. Doppelklicken Sie auf Ihren VPN-Netzwerkadapter, um die Eigenschaften zu öffnen Wechseln Sie zum Abschnitt Netzwerkverbindungen und deaktivieren Sie das Kontrollkästchen Internetprotokoll Version 6 (TCP/IPv6). Klicken Sie auf die Schaltfläche OK, um die Änderung zu speichern.
Lösung 5: Keinen Proxyserver verwenden
Gehen Sie zu Start > Einstellungen > Netzwerk und Internet. Klicken Sie in der rechten Leiste auf Proxy. Prüfen Sie, ob die Option Proxyserver verwenden unter Manuelle Proxyeinrichtung aktiviert ist. Wenn dies der Fall ist, müssen Sie auf die Schaltfläche Einrichten klicken, um die Option zu deaktivieren. Klicken Sie auf die Schaltfläche Speichern, um die Änderung zu speichern.
Lösung 6: VPN in der Firewall zulassen
Klicken Sie auf das Suchsymbol in der Taskleiste und suchen Sie nach Systemsteuerung. Klicken Sie in den Suchergebnissen auf Systemsteuerung, um sie zu öffnen. Gehen Sie zu System und Sicherheit > Windows Defender Firewall. Klicken Sie im linken Bereich auf den Link Eine App oder ein Feature durch die Windows Defender Firewall zulassen. Klicken Sie auf Andere App zulassen. Wenn diese Option ausgegraut ist, können Sie zuerst auf die Schaltfläche Einstellungen ändern und dann auf Andere App zulassen Klicken Sie auf Durchsuchen und suchen Sie das Installationsverzeichnis der VPN-App. Öffnen Sie dann die Markieren Sie Private und Public. Klicken Sie auf OK.
Jetzt können Sie überprüfen, ob Sie Ihr VPN wie gewohnt nutzen können.
Lösung 7: Deaktivieren Sie die Firewall
Öffnen Sie die Systemsteuerung. Gehen Sie zu System und Sicherheit > Windows Defender Firewall. Klicken Sie im linken Bereich auf den Link Windows Defender Firewall ein- oder ausschalten. Aktivieren Sie Windows Defender Firewall deaktivieren unter Einstelllungen für das private Netzwerk. Aktivieren Sie Windows Defender Firewall deaktivieren unter Einstellungen für das öffentliche Netzwerk. Klicken Sie auf OK, um die Änderungen zu speichern.
Lösung 8: Richten Sie eine Ausnahme für UDP ein
Sie müssen dies über den Registrierungseditor tun. Um unnötigen Probleme zu vermeiden, sollten Sie den Registrierungsschlüssel im Voraus sichern.
Drücken Sie Win + R, um Ausführen zu öffnen. Geben Sie regedit ein und drücken Sie die Eingabetaste, um den Registrierungseditor zu öffnen. Gehen Sie zu diesem Pfad: HKEY_LOCAL_MACHINESYSTEMCurrentControlSetServicesPolicyAgent Klicken Sie mit der rechten Maustaste auf PolicyAgent und gehen Sie zu Neu > DWORD (32-bit). Benennen Sie den neuen Wert in AssumeUDPEncapsulationContextOnSendRule Doppelklicken Sie auf diesen neuen Wert und ändern Sie den Wertdata in 2. Klicken Sie auf OK, um die Änderung zu speichern.
Lösung 9: VPN neu installieren
Drücken Sie Win + R, um Ausführen zu öffnen. Geben Sie cpl ein und drücken Sie die Eingabetaste, um Netzwerkverbindungen zu öffnen. Finden Sie Ihre VPN-Software und wählen Sie sie aus. Klicken Sie auf Deinstallieren, um sie von Ihrem Computer zu entfernen. Starten Sie Ihren Computer nach der Deinstallation des VPNs neu. Laden Sie die VPN-Software erneut herunter und installieren Sie sie erneut auf Ihrem Rechner.
Lösung 10: Windows 11 zurücksetzen
Eine weitere Möglichkeit, das Problem Windows 11 VPN funktioniert nicht zu beheben, besteht darin, Windows 11 zurückzusetzen. Wir empfehlen dies nicht, es sei denn, alle oben genannten Methoden funktionieren bei Ihnen nicht.
Um Ihre Dateien zu schützen, sollten Sie Ihre Daten mit MiniTool ShadowMaker (einer professionellen Windows-Backup-Software) sichern, bevor Sie Windows 11 zurücksetzen.
Kostenlos herunterladen
Daten sichern unter Windows 10 – 4 Wege
Wie kann man Windows 11 zurücksetzen?
Gehen Sie zu Start > Einstellungen > Windows Update > Erweiterte Optionen. Klicken Sie unter Weitere Optionen auf Wiederherstellung. Klicken Sie unter Wiederherstellungsoptionen auf die Schaltfläche PC zurücksetzen neben Diesen PC zurücksetzen. Wählen Sie Eigene Dateien beibehalten. Folgen Sie den Anweisungen auf dem Bildschirm, um Windows 11 zurückzusetzen. Sie müssen die folgenden Optionen je nach Ihren Anforderungen auswählen.
Wenn einige Ihrer Dateien versehentlich verloren gegangen sind, können Sie MiniTool Power Data Recovery, ein spezielles Dateiwiederherstellungstool, verwenden, um sie wiederherzustellen. Solange die verlorenen Dateien nicht durch neue Daten überschrieben werden, kann diese Software Ihre Dateien wiederfinden.
Kostenlos herunterladen
Windows 11 VPN funktioniert nicht! Hier gibt es Lösungen
Wenn Ihr VPN auf Ihrem Windows 11-Computer nicht funktioniert oder sich nicht verbindet, können Sie einfach die in diesem Beitrag genannten 10 Methoden ausprobieren, um das Problem zu lösen. Wenn all diese Lösungen nicht funktionieren, können Sie warten, bis ein neues Update veröffentlicht wird, das dieses Problem beheben kann.
Sollten Sie noch andere Probleme haben, können Sie uns diese in den Kommentaren mitteilen.
