Laptop erkennt nach Neustart kein Wlan mehr?
Gleich vorweg: Ich verwende Windows 10. Auf jeden Fall war ich gerade normal im Internet, als plötzlich die Verbindung weg war. Ich habe einfach mal den Router, das WLAN und den Laptop neu gestartet. Jetzt habe ich folgendes Problem.
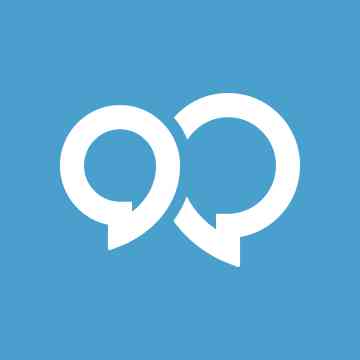
Das Internet geht mit einem LAN-Kabel weiter einwandfrei. Das WLAN funktioniert auch, denn mein Handy erkennt es. Das Problem ist also mein Laptop, der auf einmal so tut, als würde es so etwas wie WLAN gar nicht geben.
Wenn ich rechts unten auf der Taskleiste auf diesen Pfeil gehe, der mir die ganzen aktiven Funktionen anzeigt (z.B. Bluetooth, Internet, AntiVir), also dort, wo man auch den Flugzeugmodus einstellt, wird mir nur noch ein LAN-Symbol angezeigt und, dass ich verbunden bin.
Ich kann keine WLAN-Netzwerke suchen und wenn ich das LAN-Kabel rausziehe, ist da nur noch ein rotes X über dem LAN-Symbol. Egal ob das Kabel drin ist oder nicht, habe ich nur die Möglichkeit, den Flugzeugmodus einzuschalten (er ist aus) oder in die Netzwerkeinstellungen zu gehen.
Ich gehe also auf die Netzwerkeinstellungen und dann auf "Adapteroptionen ändern". Dort wird mir Ethernet und Wifi angezeigt, wobei ersteres aktiviert und zweiteres deaktiviert ist. Wenn ich es aktivieren möchte, dauert es ein bisschen, sagt mir dann, aktiviert zu sein. Ist es aber nicht.
Mein Laptop hat natürlich von sich aus Wifi und ich verwende keinen Adapter. Vielleicht ist dieser Menüpunkt also auch gar nicht der Richtige, ich weiß es nicht.
Wer kann mir helfen?
Automatischer Neustart von Windows 10 beim Ansehen von Videos
Als Windows-Benutzer haben Sie vielleicht schon einmal unerwünschte Systemneustarts erlebt, während Sie Videos angesehen haben und sich gefragt, was da wohl falsch sein könnte. Dieser Artikel dient als nützlicher Leitfaden, um einige der zugrundeliegenden Probleme wiederzubeleben.

Teil 1. Warum wird der Windows 10 PC immer wieder neu gestartet?
Es kann frustrierend sein, wenn Ihr Windows-PC immer wieder neu gestartet wird, obwohl Sie keine Ahnung haben, welche Probleme dahinter stecken. Die Gründe dafür können zahlreich und unterschiedlicher Natur sein.
1. Warum startet der Windows 10 Computer automatisch neu?
Es gibt viele Gründe für den automatischen Neustart Ihres Computers, darunter verschiedene Probleme wie beschädigte Treiber, defekte Hardware und Malware-Infektionen. Es kann schwierig sein, genau zu bestimmen, was Ihren Computer in einer Neustartschleife hält. Laut vielen Nutzern trat jedoch ein Problem auf, nachdem sie ein Windows 10-Update installiert hatten. Da dieser Fehler recht häufig auftritt, gibt es auch viele Möglichkeiten, ihn zu beheben.
2. Was ist die Ursache für den automatischen Neustart von Windows 10 bei der Wiedergabe von Videos?
Wenn Sie beim Abspielen von Videos auf Szenarien stoßen, in denen Windows 10 neu gestartet wird, könnte es ein mögliches Problem mit Ihrer Grafikkarte geben. Wenn Sie Probleme beim Abspielen von Online-Videos haben und diese einfrieren, könnte es Kompatibilitätsprobleme zwischen Ihrem Webbrowser und Ihrer Grafikkarte geben. Einige der anderen Gründe könnten sein:
Eine beschädigte Windows-Systemdatei.
Ein fehlerhaftes Benutzerprofil,
Wenn die Dienste auf dem PC deaktiviert sind
Softwarekonflikte können beim Abspielen von Videos zum Absturz des Computers führen.
Teil 2. Reparieren des automatischen Neustarts von Windows 10 beim Abspielen von Videos
Es kann sehr anstrengend sein, beim Ansehen von Videos gegen Abstürze anzukämpfen. Gleichzeitig können die Gründe von einer beschädigten Windows-Systemdatei über ein zerstörtes Benutzerprofil bis hin zu Softwarekonflikten reichen.
Wondershare Repairit Video Repair kann Ihnen helfen, beschädigte Videos auf Ihrem Windows und Mac zu reparieren. Einer der vielen Vorteile ist, dass Sie beschädigte Videodateien reparieren können und gleichzeitig Videos mit verschiedenen Formaten reparieren können. Es gibt keine Einschränkungen hinsichtlich der zu reparierenden Videodateien, der benutzerfreundlichen Oberfläche und dergleichen.
Hinweis: Bei beschädigten Handyvideos sollten die Benutzer die Handyvideos auf einen Computer exportieren.
Hier sind die Schritte, um beschädigte Videos, die durch Autostart-Probleme verursacht wurden, mit Wondershare Video Repair zu reparieren.
Schritt-01: Beschädigtes Video hinzufügen
Beginnen wir damit, das beschädigte Video auf der Softwareoberfläche hinzuzufügen. Sie können das beschädigte Video auf zwei Arten hinzufügen. Klicken Sie auf den mittleren Bereich der Oberfläche "Video hinzufügen und mit der Reparatur beginnen" oder klicken Sie auf die Schaltfläche "Hinzufügen".
Video Repair unterstützt folgende Videoformate: MOV, MP4, M4V, M2TS, MKV, MTS, 3GP, AVI, FLV. Es kann die verschiedenen Formate von Videos gleichzeitig reparieren.
Nach dem Hinzufügen der beschädigten Videodatei zeigt das Wondershare Repairit Interface die Informationen über das beschädigte Video an, wie Dateiname, Dateipfad, Dateigröße, Erstellungsdatum und Operation.
Schritt-02: Video reparieren
Klicken Sie auf die Schaltfläche "Reparieren". Sobald die Reparatur abgeschlossen ist, werden Sie in einem Fenster aufgefordert, das reparierte Video zu speichern und in der Vorschau anzuzeigen. Klicken Sie auf OK, um das reparierte Video zu speichern.
Nachdem Ihr Video repariert wurde, wird Wondershare Repairit Sie über den Erfolg der Reparatur informieren.
Teil 3. Andere Workarounds zur Lösung des Windows 10-Neustartproblems
Wenn das Problem auftritt, empfehlen wir Ihnen, alle anstehenden Windows-Updates zu installieren und zu überprüfen. Wenn Ihr HP- oder Asus-Laptop beim Abspielen von Videos immer noch einfriert, finden Sie im Folgenden die üblichen und praktischen Lösungen, die Sie ausprobieren können.
Methode 1. Führen Sie die Fehlerbehebung für die Videowiedergabe aus
Windows 10 verfügt über eine integrierte Fehlerbehebungsfunktion, mit der Sie Probleme mit dem Update überprüfen und beheben können. Sie können diese Problembehandlung ausführen, um zu prüfen, ob das Problem mit Ihrem Windows-Update zusammenhängt.
Schritt 1. Öffnen Sie die Systemsteuerung auf Ihrem Windows 10-Computer.
Schritt 2. Ändern Sie die Option "Ansicht nach" in "Große Symbole" > klicken Sie auf "Fehlerbehebung" > klicken Sie auf die Option "Alle anzeigen" im linken Bereich > führen Sie "Videowiedergabe" aus.
Wenn der Vorgang abgeschlossen ist, starten Sie Ihr System neu und überprüfen Sie, ob das Problem behoben wurde.
Methode 2. Adobe Flash Player neu installieren oder aktualisieren
Sie können den Adobe Flash Player deinstallieren und neu installieren, um YouTube zu reparieren, das immer wieder stoppt und abstürzt. Außerdem müssen Sie auf die neueste Version von Adobe Flash Player aktualisieren, damit YouTube Flash für die korrekte Wiedergabe von Videos verwendet.
Methode 3. Treiber für Display-Adapter aktualisieren
Sie können die Grafiktreiber überprüfen und aktualisieren, um zu sehen, ob dies hilft. Befolgen Sie die unten angegebenen Schritte.
Schritt 1. Drücken Sie die Windows-Taste + X-Taste und klicken Sie auf "Geräte-Manager".
Schritt 2. Klicken Sie auf "Anzeigeadapter" > klicken Sie mit der rechten Maustaste auf die Grafikkarte und dann auf "Treiber aktualisieren".
Starten Sie dann den Assistenten zur Treiberaktualisierung für das ausgewählte Gerät und schließen Sie die Aktualisierung ab.
Methode 4. Hardware-Beschleunigung deaktivieren
Wenn YouTube mit einem blauen Bildschirm abstürzt, liegt das an Kompatibilitätsproblemen zwischen Ihrem Webbrowser und Ihrer Grafikkarte. Sie können versuchen, dieses Problem zu beheben, indem Sie die Hardwarebeschleunigung für Ihre Videos deaktivieren.
Für Chrome Nutzer
Klicken Sie auf das Drei-Punkte-Menü oben rechts > wählen Sie "Einstellungen" > Erweiterte Einstellungen anzeigen > suchen Sie "System" und entfernen Sie das Häkchen bei "Hardwarebeschleunigung verwenden, wenn verfügbar".
Klicken Sie auf das Drei-Punkte-Menüsymbol oben rechts > wählen Sie "Optionen" > "Erweitert". Deaktivieren Sie auf der Registerkarte "Allgemein" das Kontrollkästchen "Hardware-Beschleunigung verwenden, wenn verfügbar".
Für Edge Nutzer
Gehen Sie zu Systemsteuerung > "Internetoptionen" > "Erweitert". Aktivieren Sie dann das Kontrollkästchen "Software-Rendering anstelle von GPU-Rendering verwenden".
Methode 5. Computer im Clean-Boot-Modus starten
Ihr Computer stürzt beim Abspielen von Videos ab. Windows 10 kann auch durch Probleme mit installierten Anwendungen und Programmen von Drittanbietern verursacht werden. Wenn die oben genannten Maßnahmen nicht helfen, können Sie versuchen, den Computer in einem sauberen Startzustand zu starten, um zu sehen, ob das Problem weiterhin besteht.
So führen Sie einen sauberen Neustart durch
Schritt 1. Melden Sie sich am Computer als Administrator an. Geben Sie MSConfig in das Suchfeld ein und klicken Sie in den Ergebnissen auf "Systemkonfiguration".
Schritt 2. Klicken Sie auf die Registerkarte "Dienste". Markieren Sie "Alle Microsoft-Dienste ausblenden" und wählen Sie dann "Alle deaktivieren".
Schritt 3. Klicken Sie auf die Registerkarte "Autostart" und wählen Sie dann "Task-Manager öffnen". Wählen Sie im Task-Manager für jedes Startelement das Element aus und wählen Sie dann "Deaktivieren". Schließen Sie den Task-Manager und wählen Sie "OK".
Wenn Sie den Computer neu starten, befindet er sich in einer sauberen Boot-Umgebung. Prüfen Sie, ob Ihr Laptop beim Abspielen von Videos immer noch einfriert oder nicht. Setzen Sie den Computer zurück, um nach der Fehlerbehebung zu starten und die normale Funktionalität wiederherzustellen.
Teil 4. Verhindern des automatischen Neustarts des Windows 10-Computers
Die meisten Windows 10-Nutzer sind der Meinung, dass Windows 10 ein fortschrittliches Betriebssystem ist, das eine umfangreiche Liste großartiger Funktionen enthält. Die Fähigkeit, automatisch neu zu starten, um neue Updates zu installieren, ist jedoch keine.
Methode 1: Deaktivieren des automatischen Neustarts
Wenn Sie die endlose Neustartschleife nach einem Windows 10-Update beheben möchten, sollten Sie als Erstes die automatische Neustartfunktion deaktivieren. Damit können Sie den Neustart des Computers vorübergehend verhindern. Auf diese Weise können Sie effizient andere Methoden ausprobieren, die das Problem dauerhaft beheben sollten.
Methode 2: Löschen von fehlerhaften Registrierungsdateien
Bevor Sie unsere Anweisungen befolgen, müssen Sie sich absolut sicher sein, dass Sie den Prozess ohne Fehler abschließen können. Denken Sie daran, dass die Windows-Registry eine sensible Datenbank ist. Selbst ein falsch gesetztes Komma kann Ihren Computer beschädigen.
Methode 3: Aktualisieren der Treiber
Wenn Ihre Treiber veraltet sind, kann Ihr Computer in einer Neustartschleife gefangen sein. Das liegt daran, dass Ihre Geräte nicht richtig mit Ihrem System kommunizieren. Daher ist es wichtig zu prüfen, ob Ihre Treiber auf dem neuesten Stand sind.
Methode 4: Überprüfen von Hardware-Problemen
In manchen Fällen kann es vorkommen, dass ein Computer aufgrund fehlerhafter Hardware immer wieder neu gestartet wird. Wir haben einige der möglichen Hardware-Probleme aufgelistet, die Sie haben könnten:
RAM
Das Problem kann von Ihrem Random Access Memory (RAM) herrühren. Überprüfen Sie den RAM und den Zustand des Steckplatzes. Entfernen Sie den Arbeitsspeicher aus dem Steckplatz und reinigen Sie beide sorgfältig. Setzen Sie den RAM wieder ein und prüfen Sie, ob das Problem dadurch behoben wird.
CPU
Eine Überhitzung kann auch dazu führen, dass Ihr Computer in einer Neustartschleife stecken bleibt. Daher müssen Sie überprüfen, ob Ihre CPU ordnungsgemäß funktioniert. Am besten entfernen Sie den Staub von Ihrer CPU und stellen sicher, dass der Lüfter und seine Umgebung sauber sind. Schalten Sie danach den Computer ein und überprüfen Sie, ob das Problem behoben wurde.
Methode 5: Scannen nach Viren oder Malware
Ihr Computer ist möglicherweise mit einem Virus oder Malware infiziert, weshalb er immer wieder neu startet. Sie können eine vollständige Virenprüfung mit Windows Defender durchführen. Wenn Sie hingegen einen umfassenderen Viren-/Malware-Check wünschen, können Sie eine Antivirus-Software verwenden.
Abschließend lässt sich sagen, dass die Tendenz zum automatischen Neustart von Windows während der Wiedergabe von Videos auf zugrundeliegende Probleme hinweist; die meisten davon lassen sich jedoch leicht und ohne großen Aufwand beheben, wie in den verschiedenen in diesem Leitfaden beschriebenen Methoden gezeigt wird.
Windows 10: Netzwerk zurücksetzen – so geht's
Ihr könnt in Windows 10 das Netzwerk zurücksetzen, wenn ihr Probleme mit der Netzwerkverbindung habt. Wir zeigen euch hier, wo und wie das funktioniert.
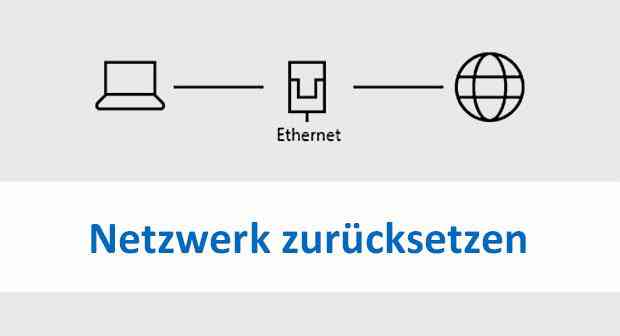
Windows 10 Facts
Bevor ihr das Netzwerk zurücksetzt, prüft vorher, ob das Problem vielleicht nur auf den WLAN-Adapter beschränkt ist: Windows 10: WLAN funktioniert nicht. Dann wäre eine komplette Zurücksetzung übertrieben und unter Umständen mit einem erheblichen Mehraufwand verbunden, da ihr das Netzwerk neu konfigurieren müsst.
Windows 10: WLAN funktioniert nicht – So geht's doch Abonniere uns
auf YouTube
Windows 10: Netzwerk zurücksetzen
Wenn ihr Probleme mit dem Netzwerk habt, könnt ihr in Windows 10 das Netzwerk zurücksetzen. Was dabei alles passiert, erklären wir weiter unten.
Bilderstrecke starten (13 Bilder) Unsere 13 besten Tipps für Windows 10
Öffnet die Einstellungen mit der Tastenkombination Windows + i. Klickt auf Netzwerk und Internetund wählt links den Menüpunkt Status aus. Scrollt etwas herunter und klickt auf den Schriftzug Netzwerk zurücksetzen. Windows 10: Hier setzt ihr das Netzwerk zurück. Klickt auf den Button Jetzt zurücksetzen. Bestätigt die Abfrage mit Ja. Nun erscheint eine Meldung, dass ihr in 5 Minuten automatisch abgemeldet werdet. Bestätigt mit Schließen. Die Netzwerkverbindung ist jetzt vorerst bis zum Neustart deaktiviert.
Hinweis: Wenn Windows 10 neustartet sind die Netzwerkeinstellungen zurückgesetzt. Unter Umständen müsst ihr also danach feste IP-Adressen, VPN-Clientsoftware oder virtuelle Switches neu installieren, sofern ihr solche eingerichtet habt. Außerdem müsst ihr bestätigen, ob euer Windows-10-PC im Netzwerk von anderen Geräten gefunden werden soll. Für Heimnetzwerke lautet die Empfehlung: ja.
Windows 10: Was passiert, wenn man das Netzwerk zurücksetzt?
Wenn ihr das Netzwerk in Windows 10 zurücksetzt, passiert Folgendes:
Alle Netzwerkkarten werden entfernt und deinstalliert
Die Netzwerkkarten werden neu installiert.
Die Netzwerkkomponenten werden auf die Werkseinstellungen zurückgesetzt.
Wie sehen eure Erfahrungen mit Windows 10 aus?
Du willst keine News rund um Technik, Games und Popkultur mehr verpassen? Keine aktuellen Tests und Guides? Dann folge uns auf Facebook oder Twitter.
