Windows 10 Netzwerk einrichten
Das Einrichten der Windows 10 Netzwerkfunktionen

Die grundlegende Einrichtung für den Betrieb eines PCs bzw. Notebooks mit Windows 10 Betriebssystem als Netzwerkclient ist sehr einfach. Etwas komplizierter wird es wenn Sie Daten zwischen Ihren Computern mit Windows Betriebssystem austauschen oder die Netzwerkfunktionen auf Ihre Bedürfnisse anpassen und optimieren wollen.
Im folgenden eine Übersicht aller Themen zur Einrichtung von Netzwerkfunktionen unter Windows 10 mit Kurzbeschreibung.
Notiz: Nach derzeitigem Stand (Herbst 2017) soll Windows 10 nicht durch eine Windows 11 Version abgelöst werden. Stattdessen soll es größere Windows 10 Versionsupdates geben, welche Windows 10 erweitern und aktuell halten. Unter diese Notiz finden Sie dazu eine kleine Liste mit den bisher erschienen Windows 10 Versionen, bzw. Versionsupdates. Ein Resultat dieses Updateansatzes ist es, dass sich die Benutzeroberfläche innerhalb von Windows 10 von Versionsupdate zu Versionsupdate ändern kann. Die oben gelisteten einzelnen Themen des Bereiches “Windows 10 einrichten” und Ihre Beschreibungen sind dabei auf dem Stand der Version 1709 (Herbst 2017). Einzelne Screenshots stammen eventuell noch aus der Version 1511 (initiale Version), wurden aber nicht aktualisiert, da es keine Änderungen durch folgende Versionen gab oder diese marginal waren. Der Zweck bestimmte Einstellungen grafisch zu illustrieren wird auch für spätere Versionen mit diesen Screenshots erfüllt.
Windows 10: Privates Netzwerk einrichten – so geht’s
Der Vorteil eines privaten Netzwerks (im Vergleich zu einem öffentlichen Netzwerk) ist der reibungslose Datenaustausch. So richten Sie ein privates Netzwerk unter Windows 10 ein.
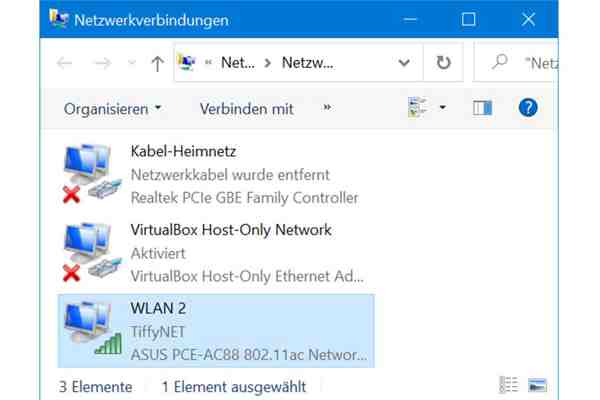
Wenn sich in Ihrem Haushalt mehrere Rechner befinden, empfiehlt es sich, mit Windows 1o ein privates Netzwerks einzurichten. In diesem Heimnetz können alle Nutzer auf freigegebene Daten zugreifen, Daten miteinander tauschen und einen gemeinsamen Drucker verwenden. Das hilft nicht nur bei der Büroarbeit, sondern erleichtert auch den Zugriff auf die Film-, Musik- und Fotosammlung.
Verbinden Sie Ihren Rechner als erstes per Netzwerkkabel mit einem freien LAN-Port am Router oder mit dem WLAN. Starten Sie für einen Verbindungstest Ihren Browser, beispielsweise den in Windows 10 bereits mitgelieferten Browser Microsoft Edge. Öffnen Sie eine beliebige Webseite. Wenn diese Seite erscheint, können Sie mit der Einrichtung des Netzwerks beginnen. Netzwerkeinrichtung. Erscheint die aufgerufene Seite nicht, trennen Sie den PC vom Netzwerk und verbinden ihn erneut.
Mit der Tastenkombination Win-I öffnen Sie jetzt die Windows-Einstellungen. Klicken Sie in den Einstellungen auf „Netzwerk und Internet“. Scrollen Sie nun auf der rechten Seite so lange nach unten, bis Sie zum Abschnitt „Netzwerkeinstellungen ändern“ kommen und klicken Sie auf „Adapteroptionen ändern“. Es öffnet sich ein neues Fenster, in dem Sie alle verfügbaren Netzwerkverbindungen sehen. Klicken Sie doppelt auf die gerade von Ihnen genutzte Netzwerkverbindung. Diese Verbindung erkennen Sie daran, dass Windows 10 kein rotes Kreuz neben der Verbindung anzeigt.
Im nun angezeigten Statusfenster klicken Sie auf die Schaltfläche „Eigenschaften“. Bestätigen Sie die Sicherheitsabfrage von Windows und geben Sie, falls erforderlich, Ihr Administrator-Passwort ein. Stellen Sie sicher, dass auf der Registerkarte „Netzwerk“ vor der Zeile „Datei- und Druckerfreigabe für Microsoft-Netzwerke“ ein Häkchen steht. Schließen Sie die Fenster mit „OK“ und „Schließen“. Zurück im Fenster mit den Windows-Einstellungen klicken Sie ganz oben in der linken Spalte auf „Startseite“ und dann auf „Netzwerk und Internet“. Gehen Sie auf der rechten Seite auf „Verbindungseigenschaften ändern“.
Windows 10 kennt drei Profilvarianten für Netzwerke: private Netzwerke, öffentliche Netzwerke und Domänennetzwerke, die vornehmlich in größeren Unternehmen zu finden sind. Für Ihr Heimnetzwerk ist das Profil „Privat“ der richtige Netzwerktyp. Damit vertrauen sich die über das Netzwerk verbundenen Windows-Rechner gegenseitig, so dass Sie problemlos Dateien austauschen und auf freigegebene Daten zugreifen können.
Ganz anders verhält es sich, wenn Sie als Netzwerkprofil „Öffentlich“ wählen: Diese Auswahl deaktiviert unter anderem die Dateifreigabefunktionen in Windows und schottet Ihren PC beim Surfen in einem öffentlichen WLAN bestmöglich ab. Stellen Sie sicher, dass die Option „Privat“ bei Ihnen gewählt ist, und schließen Sie die Einstellungen.
Geben Sie ins Suchfeld auf der Taskleiste von Windows arbeitsgruppe ein. Klicken Sie anschließend den Treffer „Arbeitsgruppennamen ändern“ an und danach auf die Schaltfläche „Ändern“.
Geben Sie bei „Computername“ einen Erkennungsnamen für Ihren PC ein. Unter der gewählten Bezeichnung ist der Computer anschließend für andere PCs im Netzwerk sichtbar. Wählen Sie daher am besten einen Namen aus, der eindeutig auf Ihren Rechner verweist. Wichtig: Der Name darf nur einmal im Netzwerk vorkommen.
Aktivieren Sie im Abschnitt „Mitglied von“ die Option „Arbeitsgruppe“. In das Feld darunter geben Sie den gewünschten Namen für Ihre Arbeitsgruppe ein. Am einfachsten belassen Sie die Voreinstellung „WORKGROUP“, die Windows standardmäßig nutzt. Wenn Sie den Eintrag ändern, müssen Sie den gewählten Arbeitsgruppenname bei jedem PC im Netzwerk angeben, anderenfalls sehen sich die Rechnern nicht gegenseitig. Bestätigen Sie mit „OK“ und starten Sie den PC nach Aufforderung neu.
Öffnen Sie mit der Tastenkombination Win-I die Windows-Einstellungen. Gehen Sie dort auf „Netzwerk und Internet“. Suchen Sie rechts im Fenster nach „Netzwerk- und Freigabecenter“ und klicken Sie auf diesen Punkt. Wählen Sie danach in der linken Spalte „Erweiterte Freigabeeinstellungen ändern“ aus.
Aktivieren Sie im Abschnitt „Netzwerkerkennung“, den Sie auf der rechten Seite finden, die Option „Netzwerkerkennung einschalten“. Setzen Sie in der Zeile darunter ein Häkchen vor „Automatisches Setup von Geräten aktivieren, die mit dem Netzwerk verbunden sind“. Aktivieren Sie weiter unten die Option „Datei- und Druckerfreigabe aktivieren“.
Klicken Sie weiter unten zum Ausklappen zusätzlicher Einstellungen auf „Alle Netzwerke“. Stellen Sie sicher, dass bei „Dateifreigabeverbindung“ die Option „128-Bit-Verschlüsselung…“ gewählt ist. Klicken Sie zum Abschluss auf „Änderungen speichern“. Sie haben nun Ihr privates Netzwerk unter Windows 10 erfolgreiche eingerichtet.
Gut zu wissen: Heimnetzgruppe unter Windows 10
Mit Erscheinen von Windows 10 Version 1803 hat Microsoft die Funktion „Heimnetzgruppe“ für den vereinfachten Netzwerkzugriff entfernt. Innerhalb einer Heimnetzgruppe dürfen die Teilnehmer ohne explizite Freigabe einzelner Inhalte auf Ordner und die darin enthaltenen Daten zugreifen. Das Verfahren beschleunigt den Netzwerkzugriff und das Teilen von Daten, beispielsweise der Mediensammlung. In der aktuellen Windows-10-Version fehlt die Heimnetzgruppe. Sie können daher weder eine Heimnetzgruppe erstellen noch einer bestehenden Heimnetzgruppe beitreten. Haben Sie noch eine Heimnetzgruppe im Einsatz, folgen Sie den Schritten in diesem Workshop, um zu einem privaten Windows-10-Netzwerk zu wechseln.
Gut zu wissen: Microsoft-Konto und privates Netzwerk
Standardmäßig legen Sie bei der Installation von Windows 10 ein Microsoft-Konto (Online-Konto) an. Mit diesem Konto verknüpft Windows 10 alle von Ihnen im Netzwerk freigegebene Ordner. Das bedeutet: Wenn Sie von einem anderen Rechner im Netzwerk auf den Freigabeordner zugreifen wollen, müssen Sie sich ebenfalls mit Ihrem Microsoft-Konto anmelden. Nutzen Sie auf dem Zweit-PC stattdessen ein lokales Benutzerkonto, zeigt Windows 10 beim Zugriff auf die Freigabe eine Anmeldemaske an. In diese geben Sie den Benutzernamen und das zugehörige Passwort Ihres Microsoft-Kontos ein. Auf diese Weise kommen Sie trotz unterschiedlicher Kontotypen problemlos auf die Netzwerkfreigabe, auch wenn der Zwischenschritt lästig ist. Zur Umgehung der zusätzlichen Anmeldemaske beim Netzwerkzugriff melden Sie sich auf allen Windows-10-PCs mit einem Microsoft-Konto an.
Wie kann ich am besten ein lokales WLAN einrichten? Also ein lokales Netzwerk (ohne Verbindung ins Internet) in das sich andere Geräte einwählen können?
Hallo Zusammen,
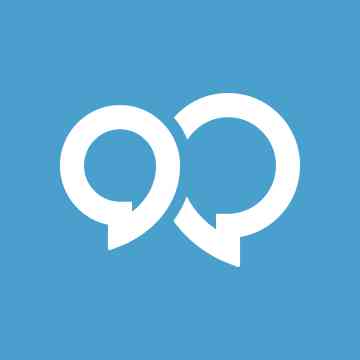
neuerdings habe ich ein Problem.
Seit ein paar Tagen habe ich einen neuen Router von der Telekom (Smart 3) dazu nutzte ich bisher immer einen Verstärker (WLAN Repeater) von der FritzBox (450E).
Nun ist mein Problem, dass ich jetzt nur noch mich mit dem WLAN verbinden kann wenn der Repeater eingesteckt ist. Stecke ich den Repeater aus kann mein Laptop keine Verbindung mit dem Netzwerk herstellen. An der Entfernung kann es nicht liegen (ich habe mich schon direkt neben den Router gesetzt). Wenn der Repeater eingesteckt ist kann ich mich mit dem Netzwerk verbinden ohne weitere Probleme zu haben. Meine Treiber auf dem Laptop habe ich alle aktualisiert. Mit anderen Geräten z.B. meinem Fernseher, PS4, Handy funktioniert alles. Es macht nur mein Laptop nicht mit.
Zusammengefasst:
1) Wenn Repeater eingesteckt kann Verbindung zwischen Netzwerk und Laptop hergestellt werden
2) Wenn Repeater ausgesteckt kann keine Verbindung zwischen Netzwerk und Laptop hergestellt werden
3) Entfernung (Signalschwäche) keine Ursache
4) Treiber aktualisiert
5) Andere Geräte haben Netzwerkzugriff mit und ohne Repeater
Jetzt schonmal vielen Dank!
