Der ultimative Heimnetzwerk-Guide (Teil 1 - Grundlagen)
Die Einrichtung eines Computer Netzwerks kann viele Stolpersteine bieten. Immer wieder liest man in Internetforen über Probleme im Zusammenspiel von Computern untereinander oder ein Nichtfunktionieren der Internetkonnektivität. Dieser Guide soll Einsteigern Grundlagen im Bereich Netzwerke vermitteln und wichtige Grundbegriffe erläutern. Ich beschreibe den Aufbau sowie die Erst-Einrichtung und -Konfiguration eines typischen Windows-Heimnetzwerkes und werde auch auf mögliche Fehler sowie Möglichkeiten zur Fehlerdiagnose eingehen.

In diesem ersten Teil widmen wir uns den Basics und einigen Grundbegriffen, die im Praxisteil dieses Guides Verwendung finden.
Grundlagen
Was ist eigentlich ein Computer-Netzwerk? Man könnte es wie folgt definieren:
Ein Computer-Netzwerk ist ein Zusammenschluss verschiedener technischer, primär selbstständiger elektronischer Systeme. Die Aufgabe des Netzwerks besteht darin, die Kommunikation dieser Geräte untereinander zu ermöglichen und zu regeln.
Alles klar? Na dann kann’s ja losgehen.
Technisches
Fangen wir mit einigen Abkürzungen und Grundbegriffen an. Ein lokales Computernetzwerk wird auch als LAN (Local Area Network) bezeichnet. Demgegenüber ist das WAN (Wide Area Network) ein Netzwerk, welches sich über einen großen geographischen Bereich erstreckt, wie zum Beispiel das WWW (World Wide Web).
Heutige Netzwerke basieren in der Regel auf dem TCP/IP-Protokoll. TCP (Transmission Control Protocol) dient der Übertragungssteuerung, IP (Internetprotokol) stellt das Protokoll zur Vermittlung bereit. Ist nicht weiter von Belang, nur damit ihr die Begriffe mal gehört habt.
In einem TCP/IP-Netzwerk benötigt jedes Gerät im Netzwerk eine eindeutige und nur einmal vergebene IP-Adresse. Eine IP-Adresse besteht aus vier maximal 3-stelligen Zahlenkombinationen, die jeweils durch einen Punkt getrennt sind. Eine typische IP-Adresse ist beispielsweise „192.168.0.1“. Grundsätzlich sind jeweils die Zahlen von 0 bis 254 erlaubt, es gibt allerdings ein paar Einschränkungen nach der Norm RFC 3330:
So sind beispielsweise die IP-Adress-Bereiche „10.0.0.0“ bis „10.255.255.255“, „172.16.0.0“ bis „172.31.255.255“ sowie „192.168.0.0“ bis „192.168.255.255“ ausschließlich für private Netzwerke vorgesehen. Andere IP-Adress-Bereiche sind für das World Wide Web reserviert. Diese solltet ihr für eure Computer und Netzwerkgeräte auf keinen Fall verwenden.
Ein weiterer wichtiger Begriff, der uns später noch begegnen wird, ist die Subnet Mask oder auf deutsch Subnetzmaske. Diese deklariert den Bereich, in dem unsere IP-Adresse vergeben ist und in dem nach anderen Netzwerkgeräten gesucht wird. Auch diese besteht aus vier maximal 3-stelligen Zahlenkombinationen, die jeweils durch einen Punkt getrennt sind, wobei die erste Zeichenkette stets „255“ sein muss. Wichtig für uns: nur Geräte innerhalb der gleichen Subnetzmaske können sich auch erreichen und Daten austauschen. In einem Heimnetzwerk sollte als Subnetzmaske „255.255.255.0“ vergeben werden.
Kommen wir zum Gateway. Das Gateway, übersetzt „Tor“, ist der Weg in die Außenwelt, sprich das World Wide Web. Dies ist in der Regel unser DSL-Router.
Weiter benötigen wir einen DNS-Server (Domain Name System). Um das DNS-System zu erklären, muss ich etwas ausholen. Ich habe bereits beschrieben, dass Computer-Netzwerke, und dazu gehört auch das Internet, aus vielen Geräten mit einzigartigen IP-Adressen bestehen. Die Kommunikation zwischen diesen Geräte läuft ausschließlich über IP-Adressen, also die bereits erwähnten Zahlenkombinationen. Daher sind in einem Netzwerk Domain-Namen ala „google.de“ grundsätzlich unbekannt und könnten ohne DNS nicht ausgewertet und erreicht werden.
Zu diesem Zweck gibt es das DNS-System, bei dem sogenannte Nameserver die Aufgabe haben, Domain-Namen in IP-Adressen zu übersetzen. So wird beispielsweise die Eingabe von „www.google.de“ in einem Browser an einen Nameserver weitergeleitet, der diese Anfrage in die IP-Adresse „209.85.148.147“ übersetzt.
Andersherum, also wir geben im Browser die Adresse
http://209.85.148.147
ein, benötigt es keine Namensauflösung und wir werden auf die Google Deutschland Seite geleitet.
Ohne DNS müssten wir uns also viele wirre Zahlenkombinationen merken. Da ist es natürlich einfacher sich Domain-Namen wie „google.de“ zu merken, oder? Daher das DNS-System, welches übrigens auch in unserem Heimnetz Verwendung findet, den jedes Netzwerkgerät verfügt auch über einen Hostnamen (z.B. werden wir im Praxisteil unseren Laptop „schleppi“ benennen). Den Laptop bzw. die Dateifreigaben können wir dann außer über die IP-Adresse des Laptops über eine Eingabe von
\schleppi
im Windows Explorer erreichen.
Und damit will ich noch kurz auf die Schreibweise von Netzwerkadressen eingehen. UNC (Uniform Naming Convention) stellt einen Standard zur Bezeichnung von Adressen freigegebener Ressourcen in einem Rechnernetz dar. Die UNC-Adresse ist ein Netzwerkpfad, über den man Ressourcen anderer Rechner in dem Netzwerk ansprechen und nutzen kann. So ist der Aufruf einer Freigabe mit dem Namen „Bilder“ auf dem Computer „compi“ mit der IP-Adresse „192.168.0.10“ in einem Windows-Netzwerk wie folgt möglich:
\compibilder
oder
\192.168.0.10bilder
Dagegen wird eine URL (Uniform Resource Locator), im allgemeinen Sprachgebrauch wird eine URL auch als Internetadresse bezeichnet, so aufgerufen:
http://www.google.de
oder
http://209.85.148.147
Das Dynamic Host Configuration Protocol (DHCP) ist dazu gedacht uns Arbeit bei der Netzwerk-Konfiguration von Geräten abzunehmen. Es ermöglicht die automatische Zuweisung einer IP-Adresse durch einen DHCP-Server. Dieser Server kann beispielsweise der Router sein, der aus einem vorher festgelegten Adressbereich automatisch IP-Adressen an neue Netzwerkgeräte verteilt.
Kurz zur Erklärung warum ich DHCP für sinnvoll halte und empfehle es einzurichten: jegliche Netzwerkgeräte, seien es Netzwerkdrucker oder NAS-Systeme, werden von Werk aus mit einer bestimmten IP-Adresse und Subnetzmaske ausgeliefert, die nicht unbedingt zu eurem Netzwerk passt. Dies führt dann dazu, dass ihr keinen Zugriff auf das Gerät bekommt, bzw. eure Netzwerkverbindungen erst anpassen müsst, bevor ihr das Gerät konfigurieren könnt. In der Regel sind jedoch diese Geräte so konfiguriert, dass ihnen per DHCP eine Adresse automatisch zugeteilt werden kann.
Daher empfehle ich einen Adressbereich für neue Geräte im Router festzulegen. Dazu mehr beim Punkt Router Konfiguration im zweiten Teil.
Hardware
Für den Betrieb eines Netzwerkes benötigen wird natürlich entsprechende Hardware.
Der physikalische Zugang zum Netzwerk wird durch eine Netzwerkkarte (NIC – Network Interface Card) hergestellt. Netzwerkkarten gibt es als kabelgebundene, wie auch als kabellose Variante (WLAN).
Ein Switch ist ein Verteiler, der angeschlossene Netzwerkgeräte miteinander verbindet. In Heimnetzwerken übernimmt in der Regel der Router, sofern er über mehrere Netzwerkports verfügt, diese Aufgabe. Hat der Router lediglich einen Port, benötigen wir, beim Anschluss von mehr als einem kabelgebundenen Gerät, einen zusätzlichen Switch, der dann an die Netzwerkbuchse des Routers angeschlossen wird.
Auch auf die Verkabelung möchte ich kurz eingehen, obwohl alle heutzutage im Handel erhältlichen Netzwerkkabel (Patchkabel) unseren Ansprüchen genügen. Netzwerkkabel werden in Kategorien eingeordnet. Je höher die Kategorie, desto besser ist das Kabel gegen äußere Störeinflüsse abgeschirmt. Ein Cat 6 Kabel sollte vollkommen ausreichen.
Als Standard bei der Geschwindigkeit im kabelgebundenen Heimnetz hat sich heute Gigabit-Ethernet (1000 Mbit/s) durchgesetzt. So ziemlich alle neuen Geräte beherrschen diesen Standard. Allerdings muss erwähnt werden, dass sich die Geschwindigkeit zwischen zwei Geräten in einem kabelgebundenen Netzwerk immer auf das langsamste anpasst. Habt ihr also einen Computer mit Gigabit-Lan, euer Netzwerkswitch bietet jedoch nur Unterstützung für Fast-Ethernet (100 Mbit/s) wird die Geschwindigkeit auf 100 MBit/s verringert. Ist auch logisch, oder?
Das soll uns als Einführung erst einmal genügen. Im zweiten Teil beschäftigen wir uns mit der Konfiguration von Router und Betriebssystem. Da gibt es auch mehr Bilder. Versprochen!
Ich möchte ein lokales Netzwerk installieren. Wo sind dabei die Vorteile einer Netzwerkkarte gegenüber eines Parallelkabels?
Wie Highspeed sagt: Für ein Netzwerk brauchst Du auch eine Netzwerkkarte. Die heißt ja nicht umsonst so.

Die Frage ist aber doch, ob Du sie wirklich brauchst. Was jettz wie ein Widerspruch klingt, bedeutet zunächst einmal aber nur, dass heute fast jeder Rechner eine Netzwerkkarte in seinem Mainboard integriert hat. Du hast also schon eine Netzwerkkarte und musst Dir ncht noch eine zusätzliche besorgen.
So nebenbei: Der Parallelport war eigentlich im Wesentlichen für den Drucker gedacht. Aber seit es USB gibt, haben alle neueren Drucker einen USB-Anschluss, was dazu führt, dass viele neue Rechner gar keinen Parallelanschluss mehr haben.
Via Internet ins Heimnetz: Crashkurs: Fernzugriff und Portfreigaben
Das eigene Netzwerk und die dort befindlichen Teilnehmer sollen vor unerwünschten Anfragen aus dem Internet gut abgeschottet sein. Diese Aufgabe übernimmt im Heimnetzwerk der Router, der zu diesem Zweck einen Paketfilter bietet, um unerwünschten Netzwerkverkehr von draußen zu blockieren.
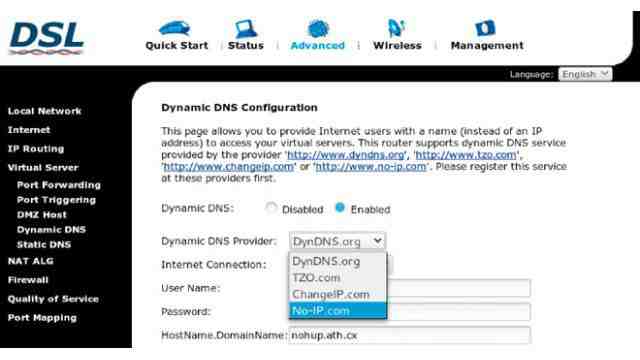
Mit NAT (Network Address Translation) sorgt der Router außerdem dafür, dass die Teilnehmer im lokalen Netz nicht direkt erreichbar sind, sondern gesammelt über die IP des Routers online gehen. Im Internet erscheint dank NAT als Absender aller Datenpakete aus dem lokalen Netzwerk immer die dem Router vom Provider zugewiesene IP-Adresse. Eine direkte Kommunikation vom Internet zu einem LAN-PC ist daher nicht möglich, und das ist aus Sicherheitsgründen auch gut so. Der Absender aus dem Internet weiß nicht einmal, dass die Datenpakete nicht vom Router selbst, sondern von einem dahinter befindlichen PC stammen. Und Datenpakete, die der Router keinem Client-Rechner im internen Netzwerk zuweisen kann, verwirft der eingebaute Paketfilter aus Sicherheitsgründen.
Portfreigaben: Durch die Firewall
Sobald Sie im eigenen Netzwerk einen Datenserver verwenden (PC oder NAS), der über das Internet erreichbar sein soll, dann ist die sichere, rigorose Abschottung mit Paketfilter und NAT kontraproduktiv, so etwa, wenn ein FTP-Server von außen Verbindungen annehmen muss oder ein Bittorrent-Client eingehende Verbindungen akzeptieren soll. Damit ein PC und der darauf laufende Server-Dienst im Netzwerk gezielt von außen erreichbar sind, müssen Sie von innen ein wohldefiniertes Loch durch die Firewall bohren. Dies gelingt mit einer Portfreigabe auf dem Router, der dann dafür sorgt, dass die Anfragen an den offenen Port auch intern an das richtige Gerät weitergeleitet werden. Das Ganze ist nicht wirklich kompliziert und kompromittiert auch nicht die Sicherheit Ihres Netzwerks, wenn Sie dabei systematisch vorgehen und keine riesigen Lücken in die Firewall reißen.
Vorbereitung: Den Server konfigurieren
Die Arbeit beginnt auf dem ausgewählten Gerät im eigenen Netzwerk, das den Server-Dienst für Zugriffe aus dem Internet anbieten soll. Wir gehen im Folgenden davon aus, dass es sich um einen Windows-PC handelt. Notieren Sie sich auch gleich die LAN-IP-Adresse des PCs, die Sie später benötigen. Diese finden Sie am schnellsten in der Eingabeaufforderung mit dem Kommando ipconfigheraus. Die Eingabeaufforderung starten Sie mit der Eingabe den Ausführen-Dialog, den die Windows-Taste und R auf den Bildschirm bringt. Ihr Server muss diese LAN-IP konstant beziehen, weil die Weiterleitung, wie die nächsten Punkte zeigen werden, an eine feste IP erfolgen müssen.
Installieren Sie das Serverprogramm, und lassen Sie zu, dass dieses Programm seine Dienste auf dem genutzten Port durch die Windows-Firewall hindurch anbietet. Diese Erlaubnis müssen Sie manuell erteilen und bei Windows 7 auch selbst festlegen. Mit ihren Voreinstellungen erlaubt die Windows-Firewall nämlich bei auch den freizügigen Netzwerkprofilen „Heimnetzwerk“ und „Arbeitsplatznetzwerk“ nur wenige vordefinierte Ports für die Datei- und Druckerfreigabe. Um hier ganz gezielt mehr zu erlauben, gehen Sie in der Systemsteuerung auf „Windows-Firewall Ein Programm oder Feature durch die Windows-Firewall zulassen“. Dort angekommen können Sie über die Schaltfläche „Einstellungen ändern“ mit „Anderes Programm zulassen“ das Server-Programm auswählen, welches durch die Firewall Datenpakete empfangen darf.
Ab Windows 7 warnt Sie die Firewall übrigens auch selbständig, wenn ein gestartetes Programm durch den Paketfilter hindurch Verbindungen akzeptieren will. Sie können die Erlaubnis dann direkt im Meldungsfenster der Windows-Firewall erteilen, und ein Ausflug in die Systemsteuerung ist dann nur noch zur Kontrolle und Übersicht nötig.
Sonderfall Software-Firewall: Falls auf dem PC weitere Paketfilter installiert sind, etwa das Programm Fritz DSL Protect, Zone Alarm oder ähnliches, müssen Sie auch dort den Durchgang der Datenpakete erlauben. Da viele Software-Firewalls inkompatibel mit Programmen sind, die eine Server-Rolle einnehmen, hilft aber meist nur eine Deinstallation der Firewall. Dies ist kein großer Verlust, da die Programme bei aktivierter Windows-Firewall wenig zur Gesamtsicherheit beitragen.
