Unter Windows 11 das Netzwerkprofil einfach ändern
Grundlegendes
Das Netzwerkprofil ist im Prinzip eine Ansammlung von Firewallregeln, welche im Hintergrund eingestellt werden. Hierdurch werden verschiedene Netzwerkeinstellungen bzgl. der Funktion und Sichtbarkeit konfiguriert. Unter Windows 11 kann das Profil jetzt direkt unter den Einstellungen angepasst werden. Dies war bei Windows 10 leider nicht der Fall. Hier muss man sich der Windows PowerShell bedienen, um das Profil zu ändern.
Die drei Arten von Netzwerkprofilen:
So läuft die Windows 11 Installati... To view this video please enable JavaScript, and consider upgrading to a web browser that supports HTML5 video So läuft die Windows 11 Installation ab!
Privat
Öffentlich
Domäne
Je nach Standort sollte man dann ein Profil wählen. Wobei das Profil für die Domäne nicht gewählt werden kann, sondern automatisch verwendet wird, sofern der Windows 11 PC Mitglied einer Domäne wird. Die beiden anderen Profile können schon gewählt werden.
Man betrachtet das Profil dann im Prinzip nach dem Standort an welchen man sich befindet. So ist das Profil “Privat” jeher für den Heimgebrauch gedacht. Entsprechend “Öffentlich” für einen öffentlichen Ort an dem man eine Internetverbindung verwendet. Hintergrund ist, wie bereits oben schon angedeutet, das Setzen von bestimmten Firewallregeln. So ist z.B. beim Profil “Privat” die Datei&Druckerfreigabe-Regel aktiviert. D.h. der PC kann angepingt werden und ist auch direkt in der Netzwerkumgebung sichtbar.
Netzwerkprofil unter Windows 11 ändern
Natürlich ist das Profil kein ausreichender Schutz für die Sicherheit des PCs. Aber er trägt auf alle Fälle dazu bei. Die Änderung des Profils lässt sich jetzt unter Windows 11 über die Einstellungen vornehmen. Hier öffnet man über das Startmenü die Einstellung und navigiert anschließend zu Netzwerk & Internet. Auf der rechten Seite öffnet man die gewünschte Netzwerkverbindung und ändert das Profil.
Unter Windows 11 das Netzwerkprofil Ändern
Selbstverständlich kann nach wie vor die Windows PowerShell ebenso für die Änderung des Netzwerkprofils verwendet werden. Das entsprechende Cmdlet besitzt den Namen: Set-NetConnectionProfil.
Das könnte dich auch interessieren:
Dieser Artikel beinhaltet Partner-Links. Durch einen Klick darauf gelangt ihr direkt zum Anbieter. Solltet ihr euch dort für einen Kauf entscheiden, erhält IT-Learner eine kleine Provision. Der Preis ändert sich für euch nicht. Danke für eure Unterstützung! Letzte Aktualisierung am 22.06.2022
Ändern der TCP/IP-Einstellungen
TCP/IP definiert, wie Ihr Computer mit anderen Computern kommuniziert.
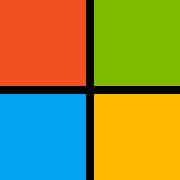
Wir empfehlen die Verwendung von DHCP (Dynamic Host Configuration-Protokoll), um die Verwaltung von TCP/IP-Einstellungen zu vereinfachen. Mit DHCP werden den Computern im Netzwerk automatisch IP-Adressen (Internet Protocol) zugewiesen, wenn dies vom Netzwerk unterstützt wird. Wenn Sie DHCP verwenden, müssen Sie die TCP/IP-Einstellungen nicht ändern, wenn Sie den PC an einen anderen Standort bewegen. Für DHCP ist auch keine manuelle Konfiguration der TCP/IP-Einstellungen für DNS (Domain Name System) und WINS (Windows Internet Name Service) erforderlich.
Windows 11Windows 10Windows 8.1 oder Windows 7 So aktivieren Sie DHCP oder ändern andere TCP/IP-Einstellungen Wählen Sie Startaus, und geben Sie dann Einstellungen ein. Wählen Einstellungen > Netzwerkverbindung & Internet aus. Führen Sie eine der folgenden Aktionen aus: Wählen Sie für Wi-Fi Netzwerk WLAN aus, > Bekannte Netzwerke verwalten aus. Wählen Sie das Netzwerk aus, dessen Einstellungen Sie ändern möchten.
Bei einem Ethernet-Netzwerk wählen Sie Ethernet und dann das Ethernet-Netzwerk aus, mit dem Sie verbunden sind. Wählen Sie neben IP-Zuweisungdie Option Bearbeiten aus. Wählen Sie unter Netzwerk-IP-Einstellungen bearbeiten oder IP-Einstellungen bearbeitendie Option Automatisch (DHCP) oder Manuell aus. So geben Sie IPv4-Einstellungen manuell an Wählen Sie unter Netzwerk-IP-Einstellungen bearbeiten oder IP-Einstellungen bearbeiten die Option Manuell aus, und aktivieren Sie dann IPv4. Geben Sie zum Angeben einer IP-Adresse in den Feldern IP-Adresse, Subnetzformat und Gateway die IP-Adresseinstellungen ein. Geben Sie zum Angeben einer DNS-Serveradresse in die Felder Bevorzugter DNS-Server und Alternativer DNS-Server die Adressen des primären und sekundären DNS-Servers ein. Um anzugeben, ob Sie eine verschlüsselte (DNS über HTTPS) oder unverschlüsselte Verbindung mit dem angegebenen DNS-Server verwenden möchten, wählen Sie für Bevorzugte DNS-Verschlüsselung und Alternative DNS-Verschlüsselung die gewünschte Einstellung aus.
So geben Sie IPv6-Einstellungen manuell an Wählen Sie unter Netzwerk-IP-Einstellungen bearbeiten oder IP-Einstellungen bearbeiten die Option Manuell aus, und aktivieren Sie dann IPv6. Wenn Sie eine IP-Adresse angeben möchten, geben Sie in den Feldern IP-Adresse, Subnetz-Präfixlänge und Gateway die IP-Adresseinstellungen ein. Geben Sie zum Angeben einer DNS-Serveradresse in die Felder Bevorzugter DNS-Server und Alternativer DNS-Server die Adressen des primären und sekundären DNS-Servers ein. Um anzugeben, ob Sie eine verschlüsselte (DNS über HTTPS) oder unverschlüsselte Verbindung mit dem angegebenen DNS-Server verwenden möchten, wählen Sie für Bevorzugte DNS-Verschlüsselung und Alternative DNS-Verschlüsselung die gewünschte Einstellung aus.
Bei Auswahl von Automatisch (DHCP) werden die IP-Adresseinstellungen und die DNS-Serveradresse automatisch von Ihrem Router oder einem anderen Zugriffspunkt (empfohlen) festgelegt.
Bei Auswahl von Manuell können Sie die IP-Adresseinstellungen und DNS-Serveradresse manuell festlegen. Wählen Sie abschließend Speichern aus. Hinweis: Führen Sie zum Installieren von IPv4 die Eingabeaufforderung als Administrator aus, geben Sie netsh interface ipv4 install ein, und drücken Sie dann die EINGABETASTE. So aktivieren Sie DHCP oder ändern andere TCP/IP-Einstellungen Wählen Sie Start und dann Einstellungen > Netzwerk und Internet aus. Führen Sie eine der folgenden Aktionen aus: Bei einem WLAN-Netzwerk wählen Sie WLAN > Bekannte Netzwerke verwalten aus. Wählen Sie das Netzwerk, für das Sie die Einstellungen ändern möchten, und wählen Sie dann Eigenschaften aus.
Bei einem Ethernet-Netzwerk wählen Sie Ethernet und dann das Ethernet-Netzwerk aus, mit dem Sie verbunden sind. Wählen Sie unter IP-Zuweisung die Option Bearbeiten aus. Wählen Sie unter IP-Einstellungen bearbeiten die Option Automatisch (DHCP) oder Manuell aus. So geben Sie IPv4-Einstellungen manuell an Wählen Sie unter IP-Einstellungen bearbeiten die Option Manuell aus, und aktivieren Sie dann IPv4. Geben Sie zum Angeben einer IP-Adresse in die Felder IP-Adresse, Subnetzpräfixlänge und Gateway die Einstellungen für die IP-Adresse ein. Geben Sie zum Angeben einer DNS-Serveradresse in die Felder Bevorzugter DNS-Server und Alternativer DNS-Server die Adressen des primären und sekundären DNS-Servers ein. So geben Sie IPv6-Einstellungen manuell an Wählen Sie unter IP-Einstellungen bearbeiten die Option Manuell aus, und aktivieren Sie dann IPv6. Geben Sie zum Angeben einer IP-Adresse in die Felder IP-Adresse, Subnetzpräfixlänge und Gateway die Einstellungen für die IP-Adresse ein. Geben Sie zum Angeben einer DNS-Serveradresse in die Felder Bevorzugter DNS-Server und Alternativer DNS-Server die Adressen des primären und sekundären DNS-Servers ein. Bei Auswahl von Automatisch (DHCP) werden die IP-Adresseinstellungen und die DNS-Serveradresse automatisch von Ihrem Router oder einem anderen Zugriffspunkt (empfohlen) festgelegt.
Bei Auswahl von Manuell können Sie die IP-Adresseinstellungen und DNS-Serveradresse manuell festlegen. Wählen Sie abschließend Speichern aus. So aktivieren Sie DHCP oder ändern andere TCP/IP-Einstellungen Führen Sie eine der folgenden Aktionen aus: Wählen Sie unter Windows 8.1 die Schaltfläche Start aus, geben Sie Netzwerkverbindungen anzeigen ein, und wählen Sie dann Netzwerkverbindungen anzeigen aus der Liste aus.
Öffnen Sie unter Windows 7 Netzwerkverbindungen, indem Sie die Schaltfläche Start und dann Systemsteuerung auswählen. Geben Sie in das Suchfeld Adapter ein und wählen Sie dann unter Netzwerk- und Freigabecenter die Option Netzwerkverbindungen anzeigen aus. Klicken Sie mit der rechten Maustaste auf die Verbindung, die Sie ändern möchten, und wählen Sie dann Eigenschaften. Wenn Sie zur Eingabe eines Administratorkennworts oder einer Bestätigung aufgefordert werden, geben Sie das Kennwort ein oder geben Sie eine Bestätigung ein. Wählen Sie die Registerkarte Netzwerk aus. Wählen Sie unter Diese Verbindung verwendet folgende Elemente entweder Internetprotokoll Version 4 (TCP/IPv4) oder Internetprotokoll Version 6 (TCP/IPv6), und wählen Sie dann Eigenschaften aus. Führen Sie einen der folgenden Schritte aus, um die IPv4-IP-Adresseinstellungen anzugeben: Wählen Sie zum automatischen Abrufen der IP-Einstellungen mithilfe von DHCP IP-Adresse automatisch beziehen und dann OK aus.
Wählen Sie zum Angeben einer IP-Adresse Folgende IP-Adresse verwenden aus, und geben Sie dann in die Felder IP-Adresse, Subnetzmaske und Standardgateway die IP-Adresseinstellungen ein. Führen Sie einen der folgenden Schritte aus, um die IPv6-IP-Adresseinstellungen anzugeben: Wählen Sie zum automatischen Abrufen der IP-Einstellungen mithilfe von DHCP IPv6-Adresse automatisch beziehen und dann OK aus.
Wählen Sie zum Angeben einer IP-Adresse Folgende IPv6-Adresse verwenden aus, und geben Sie dann in die Felder IPv6-Adresse, Subnetzpräfixlänge und Standardgateway die IP-Adresseinstellungen ein. Führen Sie einen der folgenden Schritte aus, um die Adresseinstellungen für den DNS-Server anzugeben: Wählen Sie zum automatischen Abrufen der DNS-Serveradresse mithilfe von DHCP DNS-Serveradresse automatisch beziehen und dann OK aus.
Wählen Sie zum Angeben einer DNS-Serveradresse Folgende DNS-Serveradressen verwenden aus, und geben Sie dann in die Felder Bevorzugter DNS-Server und Alternativer DNS-Server die Adressen des primären und sekundären DNS-Servers ein. Wählen Sie zum Ändern erweiterter DNS-, WINS- und IP-Einstellungen Erweitert aus.
Verbindung wird beim Einrichten des Windows 11-PCs
Wenn Sie beim Einrichten Ihres Windows 11 mit dem Internet verbunden sind, stellen Sie sicher, dass Sie die neuesten Sicherheitsupdates erhalten. Sie benötigen eine Internetverbindung, um die Einrichtung eines Geräts mit Windows 11 Home.
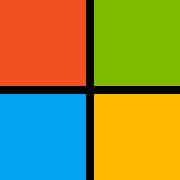
Wenn Sie während des Setups Probleme mit dem Internet haben, können wir Ihnen helfen, eine Verbindung mit dem Internet herstellen. Wir haben diese Tipps in einige verschiedene Teile unterteilt: Schritte zum Testen auf Ihrem Home-Wi-Fi-Router, auf dem PC, den Sie einrichten, oder auf einem anderen Gerät. Manchmal müssen Sie eine Kombination verschiedener Dinge ausprobieren, um eine Verbindung zu erhalten.
