NAS-Systeme gibt es in verschiedenen Ausführungen: als vorkonfiguriertes Gerät mit einer Festplatte, als Zwei-Platten-Lösung mit erhöhter Sicherheit sowie in professioneller Ausführung mit mehreren Wechselschubladen zum schnellen Austausch der Platten.

1. In der Inbetriebnahme ähneln sich Netzwerkfestplatten. Zuerst einmal verbinden Sie das mitgelieferte Netzwerkkabel mit einem Netzwerkrouter – in unserem Beispiel einer Fritzbox 7590 . Nach dem Herstellen der Stromversorgung fährt die Western Digital My Cloud Home Duo hoch. Es gibt eine schmale LED zwischen dem oberen und dem unteren Block. Ist alles in Ordnung, leuchtet die LED durchgängig weiß.
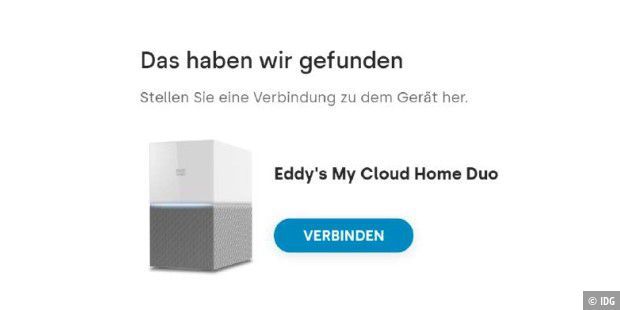
2. Für die Ersteinrichtung dieses NAS-Modells starten Sie bitte am Windows- PC bei aktiver Internetverbindung einen Webbrowser und tippen mycloud.com/hello in das Adressfeld ein. Auf der Webseite erstellen Sie ein My-Cloud-Home-Konto, indem Sie Name, Mailadresse sowie Passwort eintragen und auf den Button „Konto erstellen“ klicken. Nur Augenblicke später landet eine Bestätigungsmail im E-Mail-Postfach und die My Cloud Home Duo wird im Netzwerk gefunden. Weiter geht es mit einem Klick auf die Schaltfläche „Verbinden“. Falls die My Cloud Home Duo nicht direkt gefunden wird, geben Sie einfach den Gerätecode ein, den Sie auf der Schnellanleitung finden. Danach ist der NAS-Speicher betriebsbereit.
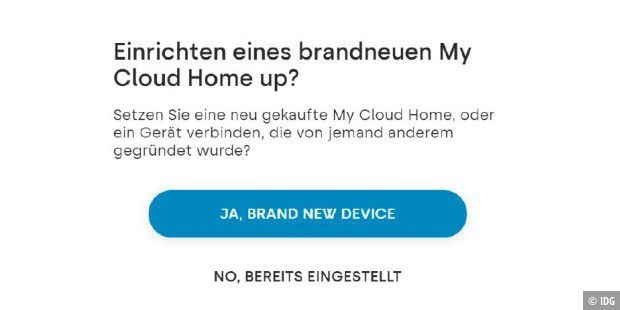
3. In der Regel werden Sie nun gefragt, ob Sie ein neues My-Cloud-Gerät einrichten wollen. Da dies der Fall ist, bestätigen Sie mit einem Klick auf den blauen Button „Ja, Brand new Device“.
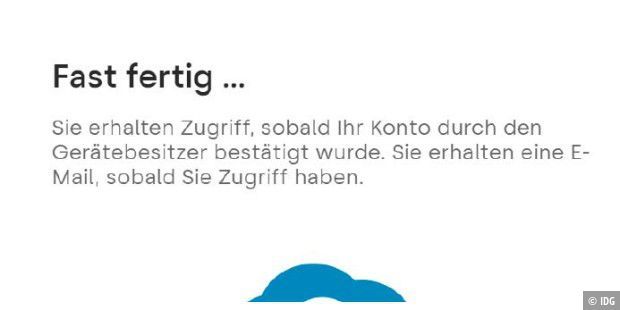
4. Anschließend landen Sie in der Weboberfläche des Netzwerkspeichers. Auf eine Rechtefreigabe, wie sie andere NAS-Systeme bieten, verzichtet Western Digital. Der Ersteinrichter ist automatisch auch der Administrator und kann andere Anwender zur Nutzung der My Cloud Home einladen. Hierzu klicken Sie auf „Einstellungen ändern“ und „Anwender hinzufügen“. Geben Sie in der Folge die Mailadresse des neuen Nutzers ein und klicken Sie auf die Schaltfläche „Anwender hinzufügen“. Der Empfänger der Nachricht klickt dann auf „Anmelden“ und im Browser-Fenster auf „Erste Schritte“. Nach einer kurzen Einführung drückt er „Konto erstellen“ und folgt den Anweisungen. Am Ende der Kontoerstellung erhält der My-Cloud- Home-Besitzer eine E-Mail mit der Option „Anfrage genehmigen“. Nach einem Klick darauf kann der neue Nutzer auf die Inhalte des Netzwerkspeichers zugreifen.
5. Zuerst sollten Sie neue Ordner mit einem Rechtsklick anlegen und Dateien mithilfe von Drag & Drop aus dem Windows-Explorer hochladen. Alternativ dazu klicken Sie auf „Dateien hinzufügen“ und treffen Ihre Auswahl.
6. Damit Sie den Netzwerkspeicher mit mehr Komfort über Ihren Windows-Rechner bedienen können, laden Sie die Desktop-App WD Discovery für Windows 8.1 und 10 herunter. Nach der schnell erledigten Installation der App und dem ersten Start melden Sie sich mit den Zugangsdaten am My-Cloud-Konto an. Die Schnelleinführung zeigt in drei Schritten die wesentlichen Funktionen. Danach lässt sich die im lokalen Netzwerk verbundene My Cloud Home Duo mit einem Doppelklick im Explorer öffnen. Automatisch wird nun der WD-Speicher permanent ins System eingebunden und mit einem Laufwerksbuchstaben versehen. Die Nutzung unterscheidet sich nicht von internen Datenträgern wie Ihrer Festplatte oder externen Speichermedien wie einem USB-Stick. So steht das NAS auch als Speicherziel in Anwendungen wie Word und Excel zur Verfügung. Klicken Sie auf den Listeneintrag, um das Laufwerk direkt im Explorer zu öffnen.
Die kostenlosen Apps für iPhone und iPad sowie Android-Mobilgeräte ermöglichen den leichten Zugriff auf die My Cloud Home Duo . Der NAS-Speicher wird in der App nach der Anmeldung mit Mailadresse und Passwort am My-Cloud-Konto gefunden. Wichtig: Sie werden danach gefragt, ob die automatische Datensicherung eingeschaltet werden soll. Damit werden alle relevanten Inhalte wie Fotos und Videos vom Handy selbsttätig auf das WD-NAS hochgeladen – übrigens auch bei einer mobilen Datenverbindung und im Hintergrund, wenn Sie das möchten. So landen etwa Urlaubsfotos immer direkt in einem eigenen Ordner auf dem persönlichen Cloudspeicher und können geteilt werden. Umgekehrt stehen die Inhalte der My Cloud Home Duo auch jederzeit auf dem Smartphone und Tablet zur Verfügung.
