Top 8-Möglichkeiten, um zu beheben, dass Wi-Fi unter Windows 11 nicht funktioniert
Top 8-Möglichkeiten, um zu beheben, dass Wi-Fi in Windows 11 nicht funktioniert

Mit Windows 11 hat Microsoft das Design seines Betriebssystems überarbeitet. Seine primäre Funktion bleibt jedoch dieselbe, und es bestehen noch einige Probleme. Ein solches Problem, das über alle Windows-Versionen hinweg konsistent geblieben ist, ist WLAN-Verbindungsproblem In diesem Artikel werden wir die 8 besten Möglichkeiten durchgehen, um zu beheben, dass Wi-Fi unter Windows 11 nicht funktioniert.
Da es viele Faktoren gibt, die für die Verbindung Ihres Windows 11-PCs mit dem Internet verantwortlich sind, vom Router bis zu den Treibern auf Ihrem PC, kann die Fehlerbehebung zu einer riesigen Aufgabe werden. Aber wenn Sie es richtig handhaben, dauert es nicht lange. Wir haben diesen Leitfaden vorbereitet, um Ihnen dabei zu helfen. Also, lass uns gleich loslegen.
1. Starten Sie den Computer neu
Bevor Sie die erweiterten Lösungen ausprobieren, können Sie versuchen, Ihren Computer neu zu starten, um zu sehen, ob es hilft. Dadurch werden alle Anwendungen und Prozesse geschlossen, die im Hintergrund ausgeführt werden, und verhindert, dass sie die Prozesse von Windows 11 stören.
2. Netzwerkeinstellungen zurücksetzen
Wenn ein Neustart Ihres Computers nicht hilft, können Sie Folgendes in Betracht ziehen: Netzwerkeinstellungen auf dem PC zurücksetzen der Windows ausführt. Dadurch werden alle Netzwerkadapter entfernt und die Netzwerkeinstellungen auf ihre Standardwerte zurückgesetzt. Hier ist, wie es geht.
Schritt 1: Drücken Sie die Windows-Taste + I, um die App Einstellungen zu starten. Wechseln Sie auf die Registerkarte Netzwerk & Internet auf der linken Seite und gehen Sie zu Erweiterte Netzwerkeinstellungen.
Schritt 2: Tippen Sie unter Weitere Einstellungen auf Netzwerk zurücksetzen.
3: Tippen Sie abschließend auf die Schaltfläche Jetzt zurücksetzen neben Netzwerk zurücksetzen.
Warten Sie, bis der Vorgang abgeschlossen ist, und starten Sie Ihren Computer neu, um zu sehen, ob das Problem dadurch behoben wird.
3. Kontoverbindung deaktivieren
Wenn Ihr Internetfluss gering ist oder Sie ein gemietetes tragbares Wi-Fi-Gerät verwenden, haben Sie Windows möglicherweise aufgefordert, Ihre Verbindung als „eingeschränkt“ zu markieren. kann es verhindern Apps auf Ihrem Windows 11-PC vom Zugriff auf Ihr Wi-Fi, sobald Sie dieses Limit erreichen. Daher können Sie versuchen, es zu deaktivieren, indem Sie die folgenden Schritte ausführen.
Schritt 1: Öffnen Sie die App Einstellungen, indem Sie die Windows-Taste + I drücken. Gehen Sie zur Registerkarte Netzwerk & Internet und klicken Sie auf Wi-Fi.
Schritt 2: Öffnen Sie die Eigenschaften des Wi-Fi-Netzwerks, mit dem Sie eine Verbindung herstellen möchten.
3: Schalten Sie den Schalter neben der Option für gemessene Verbindungen um.
4. Führen Sie das Fehlerbehebungstool aus
Ihr Windows 11 enthält eine Reihe von Problembehandlungen, mit denen systemweite Probleme eigenständig behoben werden können. So beheben Sie WLAN-Probleme unter Windows 11.
Schritt 1: Klicken Sie in der Taskleiste auf das Suchsymbol, geben Sie die Fehlerbehebungseinstellungen ein und drücken Sie die Eingabetaste.
Schritt 2: Gehen Sie zu anderen Problembehandlungen.
3: Führen Sie unter Am häufigsten die Problembehandlung für Internetverbindungen aus.
Warten Sie, bis der Vorgang abgeschlossen ist, und prüfen Sie, ob dies das Wi-Fi-Problem löst.
5. Aktualisieren Sie den WI-FI-Treiber
Wi-Fi-Treiber unter Windows sind dafür verantwortlich, Ihren Computer mit dem Internet zu verbinden. Es kommt häufig vor, dass WLAN-Treiber veraltet sind, wenn Sie automatische Updates deaktivieren. Daher können Sie versuchen, es zu aktualisieren, um Wi-Fi-Probleme unter Windows 11 zu lösen. So geht's.
Schritt 1: Klicken Sie in der Taskleiste auf das Suchsymbol, geben Sie Gerätemanager ein und klicken Sie auf das erste angezeigte Ergebnis.
Schritt 2: Erweitern Sie Netzwerkadapter, klicken Sie mit der rechten Maustaste auf den Wi-Fi-Treiber und wählen Sie die Option Treibersoftware aktualisieren.
Befolgen Sie von dort aus die Anweisungen auf dem Bildschirm, um den Wi-Fi-Treiber für Windows 11 zu aktualisieren.
6. Installieren Sie den WI-FI-Treiber erneut
Wenn das Aktualisieren der Treiber nicht hilft, sind die Wi-Fi-Treiber auf Ihrem Computer möglicherweise beschädigt. Wenn dies der Fall ist, müssen Sie es neu installieren, um das WLAN-Problem zu beheben. Öffnen Sie dazu den Geräte-Manager auf Ihrem Computer. Erweitern Sie Netzwerkadapter, klicken Sie mit der rechten Maustaste auf Ihren Wi-Fi-Adapter und wählen Sie die Option Gerät deinstallieren.
Starten Sie Ihren Computer nach dem Entfernen neu, und Windows installiert Ihre Wi-Fi-Treiber automatisch erneut.
7. DNS scannen
Wenn Sie nicht auf das Internet zugreifen können, obwohl Sie mit einem Wi-Fi-Netzwerk verbunden sind, können Sie das DNS oder das Domain Name System auf Ihrem Computer löschen und erneuern. Hier ist wie.
Schritt 1: Klicken Sie mit der rechten Maustaste auf das Startmenü und wählen Sie Windows Terminal (Admin) aus dem resultierenden Menü.
Schritt 2: Führen Sie die folgenden Befehle nacheinander aus.
netsh winsock reset
netsh int ip Reset
ipconfig / release
ipconfig / renew
ipconfig / flushdns
Starten Sie Ihren Computer nach der Anwendung neu, damit die Änderungen wirksam werden, und prüfen Sie, ob Ihr Internet jetzt einwandfrei funktioniert.
8. Windows aktualisieren
Wenn alle oben genannten Methoden fehlschlagen, können Sie schließlich versuchen, Ihren PC zu aktualisieren. WLAN-Probleme unter Windows 11 können auf die bestimmte Windows-Version beschränkt sein, die Sie verwenden. Daher können Sie versuchen, nach neuen Updates zu suchen, indem Sie den Abschnitt Windows Update in der App "Einstellungen" besuchen.
wieder online
Mit dem Internetzugang können Sie viel auf Ihrem Computer tun. Wir hoffen, dass die oben genannten Lösungen Ihnen geholfen haben, Wi-Fi zu beheben, das unter Windows 11 nicht funktioniert.
So deaktivieren Sie den WLAN- oder Ethernet-Netzwerkadapter unter Windows 11
Öffnen Sie unter Windows 11 die Einstellungen > Netzwerk und Internet > Erweiterte Netzwerkeinstellungen .
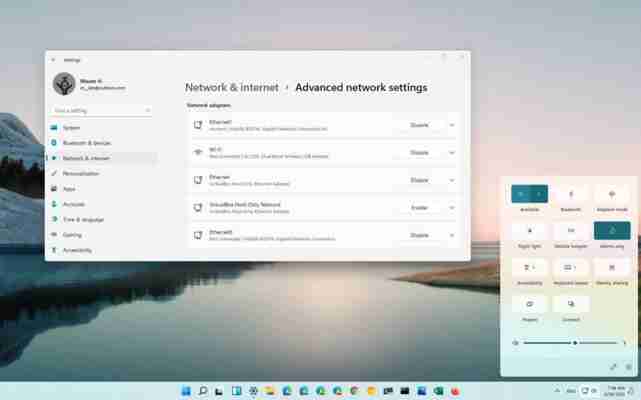
> > . Klicke auf deaktivieren Taste, um den Netzwerkadapter auszuschalten.
Taste, um den Netzwerkadapter auszuschalten. Klicke auf Ermöglicht Schaltfläche, um den Netzwerkadapter zu aktivieren.
Windows 11 vereinfacht das Aktivieren oder Deaktivieren von Netzwerkadaptern in der Anwendung „Einstellungen“, sodass Sie die Systemsteuerung nicht mehr verwenden müssen.
Obwohl die Systemsteuerung unter Windows 11 weiterhin verfügbar ist, müssen Sie sie nicht mehr verwenden, um einen WLAN- oder Ethernet-Netzwerkadapter zu deaktivieren oder zu aktivieren, da die Option jetzt Teil der Anwendung „Einstellungen“ ist. Dies ist nützlich, wenn Sie Probleme mit einer Netzwerkverbindung haben, und das Deaktivieren und erneute Aktivieren kann das Problem lösen, wenn Sie mehrere Adapter haben und die nicht benötigten deaktivieren möchten.
Aus irgendeinem Grund enthält die Anwendung Windows 11-Einstellungen Einstellungen von der Seite Erweiterte Netzwerk- und Interneteinstellungen.
In diesem Handbuch erfahren Sie, wie Sie Netzwerkadapter unter Windows 11 aktivieren oder deaktivieren. (Siehe auch Video-Tutorial um diese Aufgabe abzuschließen.)
Deaktivieren Sie den Netzwerkadapter unter Windows 11
Gehen Sie folgendermaßen vor, um einen WLAN- oder Ethernet-Netzwerkadapter unter Windows 11 zu deaktivieren:
Offen die Einstellungen auf Windows 11. Klicken Sie auf Netzwerk und Internet. Klicke auf Erweiterte Netzwerkeinstellungen Registerkarte rechts. Citeşte mai multHintergrundbild für Windows 11 (Sonnental) herunterladen. Klicken Sie im Abschnitt "Netzwerkadapter" auf deaktivieren Schaltfläche, um den WiFi- oder Ethernet-Netzwerkadapter unter Windows 11 auszuschalten.
Der Netzwerkadapter wird ausgeschaltet, sobald Sie die Schritte abgeschlossen haben, und Verbindungen werden nicht zugelassen. Wenn Sie ein Verbindungsproblem beheben, können Sie es mit den folgenden Schritten reaktivieren.
Aktivieren Sie den Netzwerkadapter unter Windows 11
Gehen Sie folgendermaßen vor, um einen Netzwerkadapter unter Windows 11 zu aktivieren:
Offen die Einstellungen. Citeşte mai multDer Support für Windows 10 endet am 14. Oktober 2025 Klicken Sie auf Netzwerk und Internet. Klicke auf Erweiterte Netzwerkeinstellungen Registerkarte rechts. Klicken Sie im Abschnitt "Netzwerkadapter" auf Ermöglicht -Taste, um den WLAN- oder Ethernet-Netzwerkadapter unter Windows 11 einzuschalten.
Nachdem Sie die Schritte abgeschlossen haben, erlaubt der drahtlose oder kabelgebundene Netzwerkadapter, Verbindungen unter Windows 11 zu akzeptieren.
So setzen Sie die Netzwerkeinstellungen unter Windows 11/10 zurück
Haben Sie Konnektivitätsprobleme?Machen Sie sich keine Sorgen.Hier in diesem Artikel werden wir zwei Methoden erklären, um die Netzwerkeinstellungen von Windows 11 zurückzusetzen, damit alles wieder normal ist.
300w" sizes="(max-width: 574px) 100vw, 574px"/>
Ist es eine gute Idee, meine Netzwerkeinstellungen zurückzusetzen?
Wenn Sie die Netzwerkeinstellungen von Windows 11 zurücksetzen, werden die Netzwerkadapter deinstalliert und anschließend neu installiert.Es stellt auch die Standardeinstellungen anderer Geräte wieder her.Wenn Sie also Verbindungsprobleme haben, ist das Zurücksetzen der Windows 11-Netzwerkeinstellungen immer der letzte Ausweg.Generell ist es empfehlenswert, nicht an den Netzwerkeinstellungen herumzufummeln, sondern eine Alternative zu verwenden.Wenn Sie jedoch bereits alles andere getan haben, einschließlich der Installation der neuesten Treiber, der Änderung Ihrer Modem- und Router-Einstellungen, des Neustarts Ihres PCs usw., sollten Sie Ihre Netzwerkeinstellungen zurücksetzen.
So setzen Sie die Netzwerkeinstellungen unter Windows 11 zurück
Die Verbindung zum Internet hängt davon ab, welche Netzwerkeinstellungen Sie auf Ihrem PC haben.Auch unter Windows können Sie diese Einstellungen nach Belieben ändern.Diese Veränderungen können jedoch manchmal auch nach hinten losgehen.In diesem Fall können Sie als letzten Ausweg die Netzwerkeinstellungen von Windows 11 zurücksetzen.
1] Windows-Einstellungen verwenden
Es gibt zwei Möglichkeiten, die Windows 11-Netzwerkeinstellungen auf ihren ursprünglichen Zustand zurückzusetzen:
Öffnen Sie die Windows-Einstellungen mit der Taste Fenster+I Tasten.
Tasten. Klicken Sie im linken Fensterbereich auf die Schaltfläche Netzwerk und Internet Option.
Option. Scrollen Sie nach rechts unten und klicken Sie auf das SymbolErweiterte NetzwerkeinstellungenOption.
300w" sizes="(max-width: 653px) 100vw, 653px"/>
Wählen SieNetzwerk zurücksetzenimWeitere EinstellungenAbschnitt.
300w" sizes="(max-width: 640px) 100vw, 640px"/>
Klicken Sie auf Jetzt zurücksetzen um den Vorgang abzuschließen.
um den Vorgang abzuschließen. Danach werden Sie gefragt, ob Sie das Netzwerk zurücksetzen möchten.
300w" sizes="(max-width: 400px) 100vw, 400px"/>
Klicken Sie aufJaum den Prozess zu beginnen.
Nach Abschluss des Zurücksetzens werden Sie aufgefordert, den Computer neu zu starten.So wird sichergestellt, dass alle Änderungen erfolgreich umgesetzt werden.
2] Eingabeaufforderung verwenden
Wenn Sie die Befehlszeilenschnittstelle der Benutzerschnittstelle der grafischen Benutzeroberfläche vorziehen, können Sie die Netzwerkeinstellungen mit ein paar einfachen Befehlen zurücksetzen:
Öffnen Sie das Fenster der Eingabeaufforderung mit Administratorrechten.
Kopieren Sie nun die folgenden Befehle und fügen Sie sie ein, und drücken Sie nach jedem Befehl die Eingabetaste:
ipconfig /release ipconfig /flushdns Copyipconfig /renew netsh int ip reset netsh winsock reset
Anmerkung:Bitte beachten Sie, dass bei der Ausführung dieser cmd-Befehle bestimmte Fehler auftreten können, aber machen Sie sich keine Sorgen, das ist völlig normal.
Starten Sie abschließend Ihren Computer neu, um den Vorgang abzuschließen.
Wie setzt man die Netzwerkeinstellungen in Windows 10 zurück?
Hier erfahren Sie, wie Sie die Netzwerkeinstellungen unter Windows 10 zurücksetzen:
Klicken Sie mit der rechten Maustaste auf dasStartMenü.
300w" sizes="(max-width: 662px) 100vw, 662px"/>
Wählen SieEinstellungen > Netzwerk & Internet > Status > Netzwerk zurücksetzen.
300w" sizes="(max-width: 455px) 100vw, 455px"/>
Klicken Sie auf das Zurücksetzen Jetzt Taste.
Taste. Wählen SieJaum den Vorgang zu beenden.
Lesen Sie weiter:
