Windows: Statische LAN-IP-Konfiguration
Häufig verwenden Netzwerk-Geräte bestimmte Standard-LAN-IP-Adressen, die auf das lokale Netzwerk erst noch angepasst werden müssen. Damit diese Geräte konfiguriert werden können ist es notwendig, eine LAN-IP-Adresse aus deren Netzwerk zu verwenden.
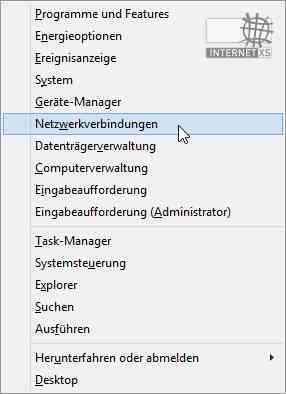
Zielgruppe: Nutzer von Windows-Betriebssystemen, die Windows z.B. für die Erstkonfiguration von neuen Netzwerkgeräten mit einer festen LAN-IP-Adresse versehen möchten.
Hinweis
Bei Anwendung der unten beschriebenen Einstellungen werden alle Internet-Verbindungen unterbrochen. Schließen Sie daher zunächst alle offenen Verbindungen und speichern Sie Dateien, die Sie von z.B. Netzlaufwerken geöffnet und bearbeitet haben, ab.
IPv4-Einstellungen öffnen
Öffnen Sie die Netzwerkverbindungen (z.B. durch drücken von Windows + X gleichzeitig > Netzwerkverbindungen) Klicken Sie auf Adapteroptionen ändern Klicken Sie mit der rechten Maustaste auf den derzeit verwendeten Netzwek-Adapter i.d.R. sind nur 1 oder 2 Adapter verfügbar.
Ethernet X oder LAN-Verbindung X für kabelgebundene Adapter, Drahtlosnetzwerkadapter für WLAN-Adapter.
oder für kabelgebundene Adapter, für WLAN-Adapter. Nicht verwendete Netzwerkadapter sind ausgegraut.
Zur Hilfe: Unter der Bezeichnung des momentan aktiven Netzwerk-Adapters steht in der 2. Zeile in Hellgrau Netzwerk X Wählen Sie Eigenschaften Klicken Sie in der Liste “Diese Verbindung verwendet folgende Elemente:” auf das Element Internetprotokoll Version 4 (TCP/IPv4) (nicht das Kontrollkästchen deaktivieren!) Klicken Sie auf Eigenschaften
Ursprüngliche Einstellungen notieren
Notieren Sie sich die ursprünglichen Einstellungen, damit Sie nach Abschluss der Konfigurationsarbeiten wieder einfach zur ursprünglichen Funktionalität zurückkehren können.
Manuelle / statische LAN-IP-Konfiguration
Wichtig: Die folgenden Einstellungen müssen auf das zu konfigurierende Gerät bzw. auf das zu verwendende Netzwerk abgestimmt werden.
Wählen Sie Folgende IP-Adresse verwenden: IP-Adresse: Eine IP-Adresse aus dem Standard-Netzwerk des zu konfigurierenden Geräts, z.B. 192.168.1.50
Subnetzmaske: i.d.R. 255.255.255.0
Standard-Gateway: leer Abschnitt Folgende DNS-Serveradressen verwenden: Bevorzugter DNS-Server: leer Klicken Sie auf OK Klicken Sie auf Schließen
Das Internet ist nach dieser Änderung nicht mehr erreichbar, Sie können jetzt jedoch das zu konfigurierende Gerät z.B. über http://192.168.1.1 über einen Internet-Browser erreichen.
Nach Abschluss der Gerätekonfiguration stellen Sie die ursprünglichen Einstellungen wieder her.
Windows: WLAN und LAN automatisch verwenden
Vor allem Laptops verfügen fast alle über WLAN und LAN. Dank dieser können Sie beispielsweise im Garten bequem kabellos surfen und später am Schreibtisch dann mit schnellem LAN arbeiten. Damit dann alleine das Einstecken des Netzwerkkabels das schnellere Ethernet bevorzugt, müssen Sie in Windows die Priorität richtig einstellen.
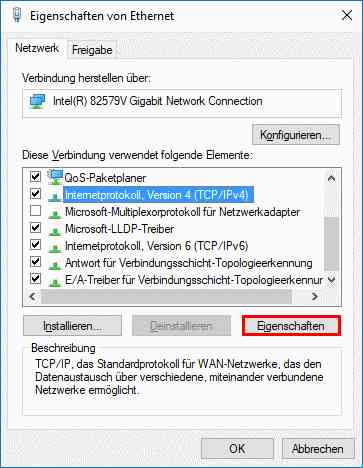
So geben Sie in Windows 10 dem Ethernet-Adapter die höhere Priorität
Klicken Sie mit der rechten Maustaste auf den Startknopf links unten und wählen Netzwerkverbindungen aus. Im erscheinenden Fenster nutzen Sie die Schaltfläche Adapteroptionen ändern. In der Liste der Verbindungen klicken Sie das Icon für die Ethernet-Verbindung rechts an und wählen Eigenschaften aus. Im Eigenschaften-Dialog wählen Sie die Zeile Internetprotokoll, Version 4 aus (arbeitet Ihr Netzwerk mit IPv6, dann stattdessen den Eintrag der auf …Version 6 endet). Klicken Sie auf den Button Eigenschaften. Im nächsten Fenster wählen Sie den Knopf Erweitert. Nun haben Sie wieder ein Fenster vor sich, in dem Sie den Haken bei Automatische Metrik entfernen. Damit ist das Feld Schnittstellenmetrik frei geworden. Tragen Sie hier die Zahl 10 ein und klciken auf OK. Schließen Sie alle Fenster bis Sie wieder bei der Liste Netzwerkverbindungen angelangt sind. Wiederholen Sie die letzten Schritte für den Eintrag des WLAN-Adapters, verwenden aber die Zahl 20 für Schnittstellenmetrik. Starten Sie den PC neu.
Eine niedrigere Zahl bei Schnittstellenmetrik sorgt hierbei für eine höhere Priorität. Ist also der PC im WLAN angemeldet und auch das LAN-Kabel eingesteckt, verwendet Windows das schnellere kabelgebundene Netz. Ist das LAN inaktiv, nutzt es das WLAN. So setzen Sie LAN und WLAN optimal nebeneinander ein.
Dass die notwendigen Schritte für Windows 7, die Sie unten sehen, viel einfacher sind, ist nicht verständlich. Aber da Windows 10 ja ständig im Umbruch ist, gibt es vielleicht bald auch einen „schöneren“ Weg zum Einstellen der Priorität von Netzwerkadaptern.
Wollen Sie sich mit Ihrem Computer über LAN oder WLAN mit einer Server-Freigabe verbinden? Dann lesen Sie hier weiter: Windows: Computer dauerhaft mit Netzlaufwerk verbinden
Werbung
So setzen Sie die Priorität der Netzwerkadapter in Windows 7
Geben Sie im Startmenü ein „Netzwerk“ und starten aus den angezeigten Optionen das Netzwerk- und Freigabecenter. Wählen Sie in der linken Randspalte die Option Adaptereinstellungen ändern. Nun werden alle vorhandenen Netzwerkverbindungen mit ihrem aktuellen Verbindungsstatus angezeigt. Rufen Sie nun das Menü Erweitert – Erweiterte Einstellungen auf. Sehen Sie kein Menü, drücken Sie einmal kurz die Taste [Alt]. Es öffnet sich ein Dialog, der in etwa so aussieht: Klicken Sie die Zeile Drahtlosnetzwerkverbindung an und setzen Sie mit dem Pfeilknopf eins unter die LAN-Verbindung.
Ist das kabelgebundene LAN eingesteckt, dann nutzt der PC diese schnelle Verbindung anstelle des WLAN, weil die LAN-Verbindung in der Liste weiter oben steht.
So deaktivieren Sie WLAN bei einer LAN-Verbindung unter Windows 10
Sie können auf einem Windows 10-Computer sowohl eine Verbindung zu einem WLAN-Netzwerk als auch zu einem kabelgebundenen Netzwerk herstellen. Windows 10 bevorzugt in den meisten Fällen die LAN-Verbindung gegenüber der WiFi-Verbindung, da sie schneller und zuverlässiger ist. Beide gleichzeitig verbunden zu haben, bietet keinen Geschwindigkeitsvorteil; Schnelleres Internet bekommt man mit zwei Verbindungen nicht. Ihr System verwendet einfach eine Verbindung und die Geschwindigkeit, die es zu bieten hat.

Der Vorteil, dass beide Verbindungen gleichzeitig aktiv sind, besteht darin, dass Sie bei Ausfall einer Verbindung auf die andere umschalten. Es garantiert nicht, dass es keine Verkehrsunterbrechung gibt, sondern nur, dass es sich schnell davon erholt.
WLAN deaktivieren, wenn LAN verbunden ist
Windows 10 verfügt über eine integrierte Methode zum Deaktivieren des WLANs, wenn Sie sich in einem LAN befinden. Es ist nicht leicht zugänglich, daher wissen die meisten Leute nicht, dass es diese Funktion überhaupt gibt.
1. Ändern Sie die Netzwerkadaptereinstellungen
Um WLAN bei einer LAN-Verbindung zu deaktivieren, müssen Sie die Netzwerkadaptereinstellungen ändern.
Stellen Sie sicher, dass Sie mit einem WiFi-Netzwerk verbunden. Datei-Explorer öffnen und geben Sie Folgendes in die Adressleiste ein und tippen Sie auf Enter.
Control PanelNetwork and InternetNetwork and Sharing Center
Klicken Sie auf Ihre WLAN-Verbindung. In dem sich öffnenden Fenster, klicken Sie auf „Eigenschaften“ im Abschnitt Aktivität. Klicken Konfigurieren. Gehe zum Fortschrittlich Tab. Scrollen Sie durch die Liste der Eigenschaften und suchen Sie nach ‚Bei kabelgebundener Verbindung deaktiviert‚. Wählen Sie es aus und öffnen Sie das Wert-Dropdown auf der rechten Seite. Stellen Sie es auf Ermöglicht. Starten Sie Ihren Windows 10-Computer neu.
2. Priorität für LAN festlegen
Wenn Sie die Option Bei kabelgebundener Verbindung deaktiviert nicht haben, können Sie stattdessen Folgendes versuchen.
Offen Gerätemanager. Erweitern Netzwerkadapter. Suche nach Netzwerk-Controller. Es kann einen Namen wie Realtek-Controller oder ähnliches haben. Wenn Sie sich nicht sicher sind, probieren Sie alle aufgeführten Geräte aus, bis Sie die folgenden Optionen finden. Rechtsklick es, und wählen Sie Eigenschaften. Gehe zum Registerkarte „Erweitert“ und suche nach Priorität & Vlan und wählen Sie es aus. Öffnen Sie das Wert-Dropdown und wählen Sie das Aktivierte Option. Starten Sie das System neu.
3. WLAN im LAN trennen – PowerShell
Es ist möglich, dass die obige Option nicht funktioniert, weil die Bei kabelgebundener Verbindung deaktiviert Option möglicherweise nicht aufgeführt. In diesem Fall können Sie das WLAN so einstellen, dass es aktiviert wird, wenn Sie über PowerShell im LAN sind.
Offen PowerShell mit Administratorrechten. Laden Sie dieses Skript herunter. Extrahiere es. Darin befinden sich zwei Dateien. Führen Sie den folgenden Befehl in PowerShell aus, um lasse das Skript laufen.
Set-ExecutionPolicy RemoteSigned
Verwenden Sie den folgenden Befehl, um in den extrahierten Ordner verschieben (Ändern Sie den Pfad für den Ordner auf Ihrem System).
cd C:UsersfatiwDesktopWLANManager
Skript hinzufügen zu Ihrem System mit dem folgenden Befehl.
.WLANManager.ps1 -Install:System
Sobald das Skript ausgeführt wurde, Aufgabenplaner öffnen, suchen Sie nach einer Aufgabe namens Aufgabe des WLAN-Managers. Starten Sie den PC neu.
Entfernen des Skripts
Sie können dieses Skript später entfernen. Sie müssen lediglich die WLAN-Manager-Aufgabe aus dem Taskplaner entfernen und Ihren PC neu starten. Wenn die WLAN-Option von Ihrem System verschwunden ist, öffnen Sie den Geräte-Manager und suchen Sie unter Netzwerkadapter nach deaktivierten Geräten. Aktivieren Sie alle deaktivierten Geräte und Sie haben wieder WLAN.
Eine andere Möglichkeit zum Entfernen besteht darin, PowerShell mit Administratorrechten zu öffnen und den folgenden Befehl auszuführen.
.WLANManager.ps1 Remove:System
4. Trennen Sie WLAN im LAN von der Gruppenrichtlinie
Sie können das WLAN so einstellen, dass es automatisch deaktiviert wird, wenn es mit einer kabelgebundenen Verbindung über die Gruppenrichtlinie verbunden ist. Die GroupPolicy ist nur unter Windows 10 Professional und nicht in der Home Edition verfügbar. Sie können GroupPolicy darauf installieren, aber es funktioniert möglicherweise nicht so gut.
Tippen Sie auf die Win+R Tastenkombination zum Öffnen der Laufbox. Geben Sie Folgendes ein und tippen Sie auf Enter.
gpedit. msc
Wechseln Sie zur folgenden Richtliniengruppe.
Computer Configuration>Policies>Administrative Templates>Network>Windows Connection Manager
Suchen Sie nach einer Richtlinie namens Verbieten Sie die Verbindung zu Nicht-Domänen-Netzwerken, wenn Sie mit einem Domänen-authentifizierten Netzwerk verbunden sind. Aktivieren Sie es.
5. Verbindungspriorität einstellen
Wenn keine der oben genannten Optionen für Sie funktioniert oder Sie nach etwas einfacherem suchen, können Sie die Verbindungspriorität auf Ihrem Windows 10-Computer festlegen und eine LAN-Verbindung über WLAN bevorzugen, wenn beide verfügbar sind.
Herunterladen eine App namens Kabelgebundener WLAN-Umschalter. Führen Sie die App aus und während der Installation Wählen Sie den LAN-Adapter gegenüber dem WLAN-Adapter zu priorisieren. Komplette Installation und starte dein system neu.
Fazit
Die Verwaltung eines WLAN-Netzwerks allein ist einfach, aber wenn Sie mehr als ein Netzwerk verwalten müssen und die Netzwerktypen unterschiedlich sind, dh kabelgebunden und drahtlos, bietet Windows 10 nicht viele benutzerfreundliche Optionen. Hinzu kommt die Tatsache, dass verschiedene Systeme unterschiedliche Konfigurationen haben. Was auf einem System funktioniert, funktioniert möglicherweise auf einem anderen nicht, weshalb wir einige verschiedene Lösungen haben, die Sie ausprobieren können. Wenn alles andere fehlschlägt, können Sie immer einer LAN-Priorität gegenüber WLAN zuweisen, ohne Ihr System zu beschädigen. Alternativ verfügt Windows 10 über einen leicht zugänglichen Schalter im Action Center, mit dem Sie WLAN ein- und ausschalten können.
