So beheben Sie kein gesichertes Internet in Windows 11
Normalerweise treten bei Benutzern keine WLAN-Probleme mit Windows 11 auf. Aber kürzlich berichteten viele Benutzer, dass sie plötzlich auf einen Fehler „kein sicheres Internet“ gestoßen sind, wenn sie sich mit einem gespeicherten Netzwerk verbinden.

Es gibt viele Gründe für den Fehler „No Internet Secured“. Die Kenntnis dieser Gründe kann uns helfen, No Internet Secured-Fehler zu beheben.
Was bedeutet der Fehler „Kein Internet gesichert“?
Ein No Internet Secured-Fehler wird auf Ihrem Computer angezeigt, wenn Sie das richtige Passwort verwenden, um sich mit einem WLAN-Netzwerk zu verbinden, aber keine Verbindung zum Internet herstellen können.
Unsachgemäße Netzwerkkonfiguration auf Windows-Geräten, veraltete Treiber können alle No Internet Secured-Fehler verursachen. Wenn Sie einen Laptop verwenden, können auch Ihre Energieverwaltungseinstellungen den Fehler „No Internet Secured“ verursachen.
Wenn der Fehler No Internet Secured durch Software verursacht wird, können Sie ihn leicht beheben. Dieser Artikel stellt 6 verschiedene Methoden vor, um den Fehler „Kein Internet gesichert“ in Windows 11 zu beheben.
6 Möglichkeiten zur Behebung des Problems „Kein Internet“ bei WLAN unter Windows 11
Methode 1: Aktualisieren Sie den Netzwerktreiber
Wenn Ihr Netzwerktreiber nicht kürzlich aktualisiert wurde, können Sie versuchen, den Netzwerktreiber zu aktualisieren, um den Fehler „No Internet Secured“ zu beheben.
Suchen und öffnen Sie zunächst den Geräte-Manager im Startmenü.
Doppelklicken Sie auf die Kategorie Netzwerkadapter, um sie zu erweitern. Suchen Sie nach dem Erweitern die WLAN-Komponente in der Liste und doppelklicken Sie darauf, um ihre Eigenschaften zu öffnen.
Klicken Sie im WiFi-Eigenschaftenfenster auf die Registerkarte Treiber. Klicken Sie auf die Schaltfläche Treiber aktualisieren.
Klicken Sie im Fenster Treiber aktualisieren auf Treiber automatisch aktualisieren, um den Treiber vom Windows-Server herunterzuladen. Wenn auf Ihrem Computer bereits der neueste Treiber verfügbar ist, klicken Sie auf die Option Treiber durchsuchen, um mit dem Datei-Explorer nach der Treiberdatei zu suchen.
Überprüfen Sie nach dem Aktualisieren des Netzlaufwerks, ob der Fehler „No Internet Secured“ behoben ist. Wenn nicht, lesen Sie die nächste Methode.
Methode 2: Führen Sie die Problembehandlung für Internetverbindungen und Netzwerkadapter aus
Wenn die erste Methode nicht funktioniert, versuchen Sie, die Problembehandlung für Internetverbindungen und Netzwerkadapter auszuführen, um den Fehler „Kein Internet gesichert“ zu beheben, der durch eine falsche Konfiguration verursacht wurde.
Öffnen Sie das Startmenü und klicken Sie auf die App Einstellungen.
Wählen Sie in der linken Seitenleiste des Einstellungsfensters die Registerkarte System.
Scrollen Sie dann nach unten und klicken Sie auf Fehlerbehebung.
Suchen Sie im Abschnitt „Am häufigsten“ die Schaltfläche „Ausführen“ ganz rechts neben der Kachel „Internetverbindungen“ und klicken Sie darauf.
Klicken Sie im Fehlerbehebungsfenster auf die Schaltfläche Fehlerbehebung bei meiner Internetverbindung. Als nächstes erkennt Windows automatisch das Problem auf dem Windows-PC. Einmal erkannt, behebt Windows das Problem selbst.
Wenn die Problembehandlung für Internetverbindungen Ihr Problem nicht löst, können Sie die Problembehandlung für Netzwerkadapter ausführen.
Suchen Sie im Abschnitt „Zusätzliche Fehlerbehebung“ nach „Netzwerkadapter“ und klicken Sie ganz rechts auf die Schaltfläche „Ausführen“.
Klicken Sie im Problembehandlungsfenster auf die Option WLAN und dann auf die Schaltfläche Weiter, um die Problembehandlung für den WLAN-Adapter auszuführen. Wenn ein Problem erkannt wird, meldet Windows das Problem im selben Fenster.
Methode 3: Deaktivieren Sie die IPv6-Option in den Adaptereinstellungen
Öffnen Sie das Startmenü und klicken Sie auf Einstellungen.
Klicken Sie in der linken Seitenleiste des Einstellungsfensters auf die Registerkarte Netzwerk & Internet.
Scrollen Sie als Nächstes nach unten und klicken Sie auf Erweiterte Netzwerkeinstellungen.
Suchen Sie dann den Abschnitt „Verwandte Einstellungen“ und klicken Sie auf „Weitere Netzwerkadapteroptionen“.
Klicken Sie im geöffneten Fenster mit der rechten Maustaste auf die Option „WLAN“. Wählen Sie dann im Kontextmenü die Option Eigenschaften.
Suchen Sie im Fenster Wi-Fi-Eigenschaften nach Internet Protocol Version (TCP/IPv6), klicken Sie dann auf das vorherige Kontrollkästchen, um die Option zu deaktivieren, klicken Sie auf die Option OK und schließen Sie das Fenster.
Jetzt können Sie sehen, ob der Fehler „No Internet Secured“ behoben wurde. Wenn nicht, lesen Sie weiter.
Methode 4: Ändern Sie die Energieverwaltungseinstellungen
Wenn Sie einen Laptop verwenden, kann das Ändern der Energieverwaltungseinstellungen auch dazu beitragen, den Fehler „No Internet Secured“ zu beheben.
Öffnen Sie das Startmenü und suchen Sie nach Control. Klicken Sie in den Suchergebnissen auf Systemsteuerung.
Klicken Sie im Fenster Systemsteuerung auf Energieoptionen.
Suchen Sie Ihren aktuell ausgewählten Energiesparplan und klicken Sie ganz rechts auf „Planeinstellungen ändern“. Klicken Sie auf die Option „Erweiterte Energieeinstellungen ändern“.
Doppelklicken Sie im Fenster Energieoptionen auf Wireless Adapter Settings.
Doppelklicken Sie auf den Abschnitt „Energiesparmodus“, um ihn zu erweitern, klicken Sie auf das Dropdown-Menü neben der Option „Akku verwenden“ und wählen Sie die Option „Maximale Leistung“ aus der Liste aus.
Wiederholen Sie den Vorgang für die Option „eingesteckt“, um sicherzustellen, dass Ihr Netzwerkadapter nicht in den Ruhezustand wechselt. Klicken Sie dann auf die Schaltfläche Übernehmen, um das Fenster zu schließen.
Methode 5: Setzen Sie die TCP/IP- und Firewall-Einstellungen über die Eingabeaufforderung zurück
Das Zurücksetzen von TCP/IP-Einstellungen, Leeren von DNS, Zurücksetzen von Firewall-Einstellungen, Erneuern von IP-Konfigurationsleases beim Zurücksetzen von Windows Sockets kann Ihnen helfen, den Fehler „Kein Internet gesichert“ zu beheben.
Öffnen Sie das Startmenü und suchen Sie nach Terminal, klicken Sie in den Suchergebnissen mit der rechten Maustaste auf Terminal, klicken Sie auf die Option Als Administrator ausführen.
Klicken Sie im Fenster UAC (Benutzerkontensteuerung) auf die Schaltfläche Ja, um fortzufahren.
Klicken Sie in einem Terminalfenster auf den Abwärtspfeil in der Registerkartenleiste und dann auf die Option „Eingabeaufforderung“, um die Registerkarte „Eingabeaufforderung“ zu öffnen.
Geben Sie auf der Registerkarte Eingabeaufforderung den folgenden Befehl ein und führen Sie ihn aus: netsh int ip Reset
Kopieren Sie dann die folgenden Befehle, fügen Sie sie ein und drücken Sie die Eingabetaste, nachdem Sie jeden Befehl eingegeben haben, um sie einzeln auszuführen.
netsh advfirewall Reset netsh winsock reset ipconfig / flushdns ipconfig / release ipconfig / renew
Wenn Sie fertig sind, starten Sie Ihren PC neu und prüfen Sie, ob Sie sich jetzt mit WLAN verbinden können.
Methode 6: Installieren Sie alle Netzwerkadapter neu
Wenn keine der oben genannten Methoden funktioniert, können Sie als letzte Möglichkeit alle Netzwerkadapter auf Ihrem Gerät vollständig deinstallieren und neu installieren. Dadurch werden jedoch alle von Ihnen gespeicherten WLAN-Passwörter gelöscht.
Öffnen Sie das Startmenü und klicken Sie auf Einstellungen.
Klicken Sie in der linken Seitenleiste des Einstellungsfensters auf die Registerkarte Netzwerk & Internet.
Scrollen Sie nach unten und klicken Sie auf Erweiterte Netzwerkeinstellungen.
Suchen Sie den Abschnitt „Weitere Einstellungen“ und klicken Sie auf „Netzwerk zurücksetzen“.
Klicken Sie unter „Netzwerk zurücksetzen“ auf die Schaltfläche „Jetzt zurücksetzen“, um mit dem Zurücksetzen des Netzwerkadapters auf Ihrem Gerät zu beginnen.
Hinweis: Die obige Methode wird alle Netzwerkadapter auf Ihrem Gerät vollständig deinstallieren und neu installieren. Es wird auch alle VPN-Software und virtuellen Switches deinstallieren, die Sie möglicherweise auf Ihrem System installiert haben.
Conclusion
Wenn Sie unter Windows 11 mit dem Fehler „No Internet Secured“ im WLAN konfrontiert werden, wird empfohlen, die oben genannten 6 Möglichkeiten zur Lösung auszuprobieren.
3 einfache Möglichkeiten, das Wi-Fi-Passwort unter Windows 11 zu ändern
Wenn Sie Ihr Passwort leicht vergessen, müssen Sie Ihr WLAN-Passwort möglicherweise häufig ändern.
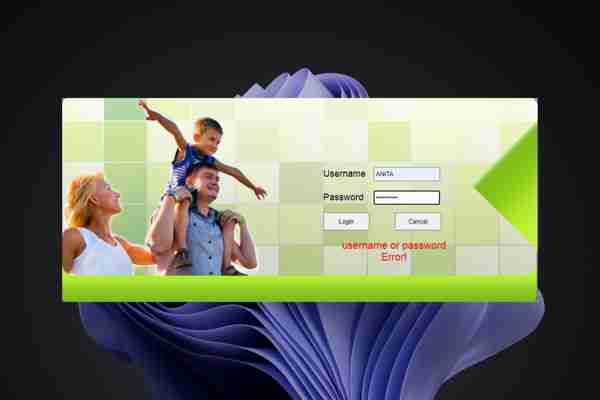
Wi-Fi-Passwörter schützen Ihre drahtlose Verbindung und verhindern, dass Personen auf vertrauliche Informationen zugreifen.
Sie können Ihr WLAN-Passwort mit mehreren Methoden ändern, die in diesem Artikel aufgeführt sind.
Zu viele Passwörter zu verwalten? Vergiss ab jetzt keinen von ihnen
Versuchen Sie nicht, sich alle Ihre Passwörter zu merken, Sie brauchen nur eines, um sie alle zu verwalten! Bewahren Sie alle Ihre Passwörter sicher an einem einzigen Ort auf und greifen Sie mit diesem speziellen Passwort-Manager einfach darauf zu. Das macht es: Autopilot für alle Ihre Passwörter Verwalten Sie Ihre Passwörter
Haben Sie aufgrund eines falschen WLAN-Passworts Probleme, auf das Internet zuzugreifen? Vielleicht möchten Sie Ihr WLAN-Passwort unter Windows 11 ändern, sind sich aber nicht sicher, wie das geht.
Dies ist ein häufiges Problem, mit dem viele Menschen konfrontiert sind, wenn sie nicht wissen, wie sie die Netzwerkeinstellungen ändern können.
Ein gutes Passwort ist für die Sicherheit unerlässlich. Wenn eine böswillige Person Zugriff auf Ihr Passwort erhält, kann sie damit auf Ihre persönlichen Daten wie E-Mails, Bankkontodaten und andere vertrauliche Informationen zugreifen.
Das Ändern des Passworts für Ihr Wi-Fi-Netzwerk kann ein wichtiger Schritt zur Sicherung Ihres Heimnetzwerks sein. Was auch immer der Grund sein mag, das Ändern Ihres Wi-Fi-Netzwerkkennworts ist einfach und dauert nur wenige Minuten.
Wie kann ich das WLAN-Passwort in Windows 11 sehen?
Klick auf das vergrößern Glas-Symbol aus Ihrer Taskleiste und geben Sie dann ein Schalttafel und öffnen Sie das oberste Ergebnis. Auswählen Netzwerk und Internet gefolgt von Netzwerk-und Freigabecenter. Klicken Sie auf Ihre WLAN-Name neben Verbindungen. Auswählen Wireless-Eigenschaften. Navigieren Sie schließlich zu Sicherheit Registerkarte und überprüfen Sie die Charaktere zeigen um Ihr Wi-Fi-Passwort in Windows 11 zu kennen.
Ist ein WLAN-Passwort erforderlich?
Wenn Sie wie die meisten Menschen sind, haben Sie zu Hause einen WLAN-Router, der eine Verbindung zum Internet herstellt und es Ihnen ermöglicht, Dateien und Drucker in Ihrem Netzwerk gemeinsam zu nutzen. Aber ist es wirklich notwendig, ein WLAN-Passwort zu haben?
In den meisten Fällen ja. Wenn Sie beispielsweise Ihr Wi-Fi-Netzwerk nicht mit einem Passwort sichern, kann jeder Ihre Internetverbindung nutzen – was kostspielig sein kann, wenn alle Ihre monatlichen Daten verbraucht werden.
Es besteht auch die Möglichkeit, dass sie auf vertrauliche Informationen auf einem Ihrer verbundenen Geräte zugreifen, z. B. Fotos oder persönliche Dokumente.
In einigen Fällen ist dies möglicherweise nicht erforderlich. Wenn Sie beispielsweise in einer abgelegenen Gegend leben und keine Nachbarn in der Nähe haben, die auf Ihr Netzwerk zugreifen könnten, ist es möglicherweise nicht sinnvoll, es mit einem Passwort zu sichern.
Das WLAN-Passwort dient der Sicherheit und Ihrer Sicherheit. Es stellt sicher, dass Sie unbekannten Personen oder Geräten nicht erlauben, sich mit Ihrem Netzwerk zu verbinden und Ihre Bandbreite zu nutzen. Das bedeutet, dass niemand auf Ihre Daten oder Dateien zugreifen kann, ohne zuerst die Firewall zu überwinden.
Wenn Sie Ihr WLAN-Passwort noch nie geändert haben, besteht eine gute Chance, dass Sie das Standardpasswort verwenden, das mit Ihrem Router geliefert wurde.
Es besteht auch die Möglichkeit, dass jemand dieses Standardpasswort im Internet nachgeschlagen und sich Zugang zu Ihrem Wi-Fi-Netzwerk verschafft hat.
Experten-Tipp: Einige PC-Probleme sind schwer zu lösen, insbesondere wenn es um beschädigte Repositories oder fehlende Windows-Dateien geht. Wenn Sie Probleme haben, einen Fehler zu beheben, ist Ihr System möglicherweise teilweise defekt. Wir empfehlen die Installation von Restoro, einem Tool, das Ihren Computer scannt und den Fehler identifiziert.
Klicken Sie hier, um es herunterzuladen und mit der Reparatur zu beginnen.
Möglicherweise haben Sie auch das Passwort vergessen und möchten es einfach auf etwas aktualisieren, an das Sie sich leicht erinnern können. Wie gehen Sie also vor, um Ihr Wi-Fi-Passwort unter Windows 11 zu ändern?
Wie kann ich das WLAN-Passwort unter Windows 11 ändern?
1. Verwenden Sie die Einstellungs-App
Schlagen Sie die Windows + ich Tasten gleichzeitig öffnen Einstellungen. Wählen Sie auf der linken Ebene aus Netzwerk & Internet dann klicken Sie auf Erweiterte Netzwerkeinstellungen auf der rechten Seite. Auswählen Weitere Netzwerkadapteroptionen. Klicken Sie mit der rechten Maustaste auf Ihr drahtloses Netzwerk und wählen Sie es aus Status. Wählen Sie im angezeigten Dialogfeld aus Wireless-Eigenschaften. Navigieren Sie zu Sicherheit Registerkarte, bearbeiten Sie die Netzwerk Sicherheitsschlüssel mit dem neuen Passwort eingeben und drücken OK.
2. Verwenden Sie die Systemsteuerung
Schlagen Sie die Windows Schlüsselart Schalttafel in der Suchleiste und klicken Sie auf Offen. Unter Netzwerk und Internet, auswählen Zeige Netzwerkstatus und Aufgaben. Auswählen Netzwerk-und Freigabecenter Panel und klicken Sie dann auf Adapter Einstellungen ändern. Klicken Sie mit der rechten Maustaste auf Ihr drahtloses Netzwerk und wählen Sie es aus Status. Wählen Sie im angezeigten Dialogfeld aus Wireless-Eigenschaften. Navigieren Sie zu Sicherheit Registerkarte, bearbeiten Sie die Netzwerk Sicherheitsschlüssel mit dem neuen Passwort eingeben und drücken OK.
3. Verwenden Sie die Router-Seite
Navigieren Sie zu Ihrem Browser und geben Sie die Ihres Routers ein IP Adresse in die Suchleiste und drücken Sie Eintreten. Geben Sie als Nächstes die Ihres aktuellen Routers ein Nutzername und Passwort und Anmeldung. Dann klick Kabellos. Ändern Sie als Nächstes Ihren neuen WLAN-Namen und/oder Ihr Passwort. Abschließend klicken Sich bewerben oder Speichern.
Lesen Sie mehr zu diesem Thema
Kann ich gespeicherte Wi-Fi-Passwörter unter Windows 11 anzeigen?
Ja, du kannst. Es kann vorkommen, dass Sie sich mit einem neuen Gerät verbinden müssen und Ihr Computer nicht in der Nähe ist oder Sie vergessen haben, das Passwort aufzuschreiben. Der andere Grund könnte sein, dass der vorherige Benutzer es geändert hat und Sie es jetzt wieder ändern möchten.
Wir wissen, dass es mühsam ist, sich all Ihre Passwörter zu merken. Aber bei so vielen digitalen Diensten mit jeweils eigenen Anforderungen und Einschränkungen benötigen Sie für jede Website ein eindeutiges und sicheres Passwort.
Deshalb empfehlen wir die Verwendung Dashlane So können Sie Ihre Passwörter auf allen Ihren Geräten einfach verwalten.
Wie sehen Sie also Ihre gespeicherten Passwörter? Folgen Sie den unteren Schritten:
1. Verwenden Sie die Eingabeaufforderung
Schlagen Sie die Windows Schlüsselart cmd und auswählen Als Administrator ausführen. Geben Sie den folgenden Befehl ein und drücken Sie Eintreten : netsh wlan show profiles Geben Sie als Nächstes den folgenden Befehl ein und ersetzen Sie den Wi-Fi-Namen durch den Namen Ihres drahtlosen Netzwerks, und drücken Sie dann Eintreten : netsh wlan show profile name=“Wi-Fi NAME” key=clear
2. Verwenden Sie Powershell
Drücken Sie die Windows Schlüssel, eingeben Windows-Powershell und klicken Offen. Kopieren und Eintreten folgender Befehl: (netsh wlan show profiles) | Select-String ":(.+)$" | %{$name=$_.Matches.Groups[1].Value.Trim(); $_} | %{(netsh wlan show profile name="$name" key=clear)} | Select-String "Key ContentW+:(.+)$" | %{$pass=$_.Matches.Groups[1].Value.Trim(); $_} | %{[PSCustomObject]@{ PROFILE_NAME=$name;PASSWORD=$pass }} | Format-Table -AutoSize Sie können jedes gespeicherte Wi-Fi-Passwort in Windows 11 anzeigen.
Sie können gespeicherte Kennwörter auch auf Windows 10- und Mac-Geräten anzeigen.
Wo sind die WLAN-Einstellungen in Windows 11?
Offen Einstellungen durch Halten Windows und ich zusammen navigieren Sie dann zu Netzwerk und Internet im Menü auf der linken Seite. Klicken Sie anschließend auf Eigenschaften unter dem WLAN-Namen. Sie werden zu allen Wi-Fi-Einstellungen weitergeleitet, die Sie optimieren möchten.
Warum kann ich mein WLAN-Passwort nicht ändern?
Der häufigste Grund, warum Sie Ihr WLAN-Passwort nicht ändern können, ist, dass Ihr Gerät eine alte zwischengespeicherte Version Ihrer Netzwerkinformationen verwendet. Versuchen Sie, die Verbindung zum Netzwerk zu trennen und dann erneut zu verbinden.
Es ist auch wahrscheinlich, dass das Netzwerk von Ihrem Internetdienstanbieter (ISP), Arbeitgeber oder einer anderen Einheit verwaltet wird und Ihr Router auf eine bestimmte Weise konfiguriert wurde. In diesem Fall müssen Sie sich an Ihren ISP wenden und ihn bitten, Ihnen beim Ändern des WLAN-Passworts zu helfen.
In anderen Fällen sind Sie möglicherweise nicht mit dem Netzwerk verbunden. Um Ihr WLAN-Passwort zu ändern, müssen Sie mit dem Internet verbunden sein. Außerdem müssen Sie Ihr aktuelles Passwort kennen.
Sollten Sie auf andere Probleme mit Ihrer drahtlosen Verbindung stoßen, wie z. B. das Verschwinden von Wi-Fi in Windows 11, haben wir eine Schritt-für-Schritt-Anleitung, um das Problem zu umgehen.
Wir hoffen, dass Sie Ihr WLAN-Passwort mithilfe dieser Anleitung erfolgreich ändern konnten.
Wenn Sie auf andere Probleme in Bezug auf diese Angelegenheit stoßen, hinterlassen Sie uns einen Kommentar und wir werden uns mit Sicherheit bei Ihnen melden.
Haben Sie immer noch Probleme? Beheben Sie sie mit diesem Tool: Laden Sie dieses PC-Reparatur-Tool herunter auf mit „Großartig“ bewertet (Download beginnt auf dieser Seite). Klicken Scan starten um Windows-Probleme zu finden, die PC-Probleme verursachen könnten. Klicken Alles reparieren um Probleme mit patentierten Technologien zu beheben (Exklusiver Rabatt für unsere Leser). Restoro wurde heruntergeladen von 0 Leser in diesem Monat.
So beheben Sie den Updates-Fehler Windows 11/10
Überblick :
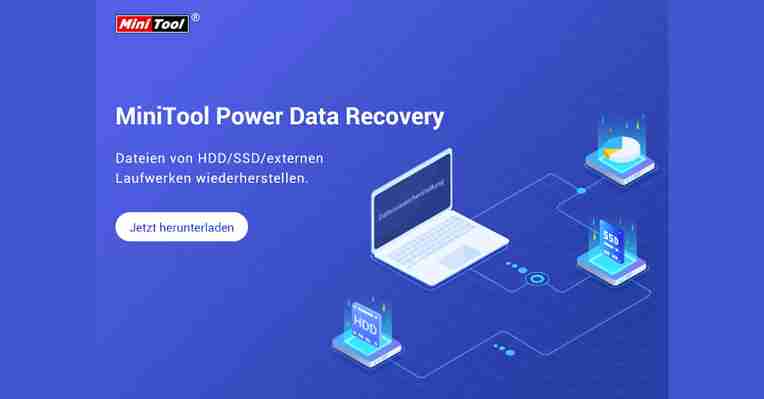
Der schnelle und direkte Weg, um Windows 11/10 auf die neueste Version zu aktualisieren, besteht darin, Windows Update in der App „Einstellungen“ zu verwenden. Wenn Sie es tun, erhalten Sie jedoch möglicherweise einen Fehler beim Update fehlgeschlagen. Um Ihnen bei der Fehlerbeseitigung zu helfen, hat MiniTool Software einige Lösungen zusammengestellt und in diesem Beitrag gezeigt.
Beim Aktualisieren von Windows 11/10 ist ein Fehler „Updates fehlgeschlagen“ in Windows aufgetreten
Wenn Sie Windows 11/10 über die App Einstellungen aktualisieren, werden Sie möglicherweise nur die Fehlermeldung „Updates fehlgeschlagen“ in Windows Update erhalten. Der folgende Screenshot ist ein Beispiel. Normalerweise werden einige Update-Installations- oder Download-Fehler angezeigt, z. B. 0xc1900130, 0x80070002, 0xca00a009 usw. Daher sind Windows 11-Updates in Windows Update fehlgeschlagen oder Windows 10-Updates in Windows Update fehlgeschlagen.
Gründe für Updates fehlgeschlagene Windows 11/10 in Windows Update
Viele Situationen können dieses Problem verursachen. Hier sind einige Hauptursachen:
Einige Systemdateien auf Ihrem Computer sind beschädigt. Die Netzwerkverbindung ist schlecht oder getrennt. Einige beschädigte Peripheriegeräte verursachen das Problem. Die Festplatte hat nicht genügend freien Speicherplatz für Updates. Die Update-Dateien sind beschädigt. Und mehr….
Jetzt kennen Sie die Gründe für Updates fehlgeschlagene Windows 11/10 in Windows Update. Anschließend können Sie entsprechende Maßnahmen ergreifen, um diesen Fehler zu beheben. Wenn Sie nicht wissen, was Sie tun sollten, können Sie die im folgenden Teil erwähnten Methoden ausprobieren.
Empfohlener Artikel: Wie bekomme ich das Windows 10 November 2021 Update (Windows 10 21H2)?
So entfernen Sie den Fehler Updates fehlgeschlagenen in Windows Update unter Windows 11/10?
Methode 1: Ihre Netzwerkverbindung Überprüfen
Ihr Netzwerkzustand beeinflusst Ihren Windows 11/10-Update-Prozess stark, wenn Sie Windows-Updates über Windows Update installieren. Wenn es fehlerhaft ist oder die Verbindung unterbrochen ist, schlägt das Update natürlich fehl. Wenn also in Windows Update der Fehler „Updates fehlgeschlagen“ angezeigt wird, sollten Sie zunächst Ihre Netzwerkverbindung überprüfen.
Zuerst können Sie das Netzwerksymbol in der Taskleiste sehen und überprüfen, ob es versehentlich getrennt wurde. Wenn das Netzwerksymbol unten angezeigt wird, ist die Netzwerkverbindung deaktiviert. Sie können mit der rechten Maustaste auf das Netzwerksymbol in der Taskleiste klicken und Netzwerk- und Interneteinstellungen auswählen. Gehen Sie dann zu Netzwerkeinstellungen ändern> Adapteroptionen ändern, klicken Sie mit der rechten Maustaste auf die Netzwerkverbindung, die Sie verwenden möchten, und wählen Sie Aktivieren, um sie auf Ihrem PC zu aktivieren.
Wenn nicht, können Sie mit einem Webbrowser eine Webseite öffnen, um zu überprüfen, ob die Internetverbindung normal ist. Wenn ein Problem mit der Internetverbindung auftritt, müssen Sie es beheben.
Methode 2: Ihren Computer neustarten
Viele Cache-Dateien werden während der Verwendung des Computers generiert. Einige dieser Dateien können versehentlich beschädigt werden. Diese beschädigten Dateien können Ihr Windows 11/10-Update stören, was zu einem Update-Fehler führt.
Um den Fehler Updates fehlgeschlagen in Windows Update zu entfernen, können Sie versuchen, die Cache-Dateien auf Ihrem Gerät zu löschen. Dies ist ganz einfach. Sie müssen nur Ihren Computer neu starten.
Empfohlener Artikel: Warum behebt ein Neustart eines Computers Probleme? Antworten sind hier
Methode 3: Alle Peripheriegeräte von Ihrem Computer trennen
Wenn bestimmte Peripheriegeräte an Ihren Computer angeschlossen sind, sollten Sie überprüfen, ob diese Peripheriegeräte diesen Updatefehler in Windows Update verursachen.
Manchmal können die Peripheriegeräte beschädigt werden, aber Sie wissen das nicht. Ein beschädigtes Peripheriegerät kann zu Problemen auf Ihrem Computer führen, z. B. Updates fehlgeschlagen Windows 11/10 in Windows Update. Um diese Möglichkeit auszuschließen, können Sie alle Peripheriegeräte von Ihrem Computer trennen. Zu diesen Geräten gehören Drucker, Webcams, Mikrofone, Scanner usw.
Danach müssen Sie Ihren Computer immer noch neu starten. Dann können Sie zu Windows Update gehen, um wieder nach Updates zu suchen und zu sehen, ob der Fehler verschwindet.
Methode 4: Den freien Speicherplatz auf der Festplatte überprüfen
Wenn Sie Ihr Windows-System aktualisieren möchten, sollten Sie sicherstellen, dass auf dem Laufwerk C genügend freier Speicherplatz vorhanden ist. Wenn Sie beispielsweise auf Windows 11 aktualisieren möchten, sind 64 GB freier Speicherplatz ein Muss. Andernfalls schlägt das Windows 11-Update fehl.
Sie können den Datei-Explorer auf Ihrem Computer öffnen und den freien Speicherplatz auf Laufwerk C überprüfen, um festzustellen, ob genügend freier Speicherplatz
Wenn der freie Speicherplatz nicht ausreicht, müssen Sie unter Windows 11/10 Maßnahmen ergreifen, um Speicherplatz freizugeben.
Methode 5: Die Windows Update-Problembehandlung ausführen
Wenn die oben genannten Lösungen Ihnen nicht helfen können, das Problem mit den fehlgeschlagenen Windows-Updates zu beheben, können Sie es mit dem integrierten Windows-Tool Windows Update-Problembehandlung versuchen.
Führen Sie die Windows Update-Problembehandlung unter Windows 11 aus
Gehen Sie zu Start > Einstellungen > System > Problembehandlung > Andere Problembehandlungen. Klicken Sie auf die Schaltfläche Ausführen neben Windows Update, um die Ausführung zu starten Die Windows Update-Problembehandlung kann die gefundenen Probleme automatisch erkennen und beheben.
Führen Sie die Windows Update-Problembehandlung unter Windows 10 aus
Gehen Sie zu Start > Einstellungen > Update und Sicherheit > Problembehandlung. Suchen Sie im rechten Bereich nach Windows Update und klicken Sie darauf. Klicken Sie darunter auf die Schaltfläche Problembehandlung ausführen, um dieses Tool auszuführen.
Ebenso kann dieses Tool Probleme automatisch finden und beheben.
Methode 6: Löschen Sie die Windows Update-Dateien manuell und führen Sie Windows Update erneut aus
Der Fehler Update fehlgeschlagen in Windows Update kann auch bedeuten, dass die Windows Update-Datei versehentlich beschädigt wurde. Sie können die Update-Datei auf Ihrem Computer löschen und erneut nach dem Update suchen, um das Windows 11/10-Update durchzuführen. Sie sollten die Windows-Update-Dateien im abgesicherten Modus löschen.
Schritt 1: Entfernen Sie die Windows-Update-Dateien
Starten Sie Windows 11 im abgesicherten Modus oder starten Sie Windows 10 im abgesicherten Modus. Öffnen Sie den Datei-Explorer. Gehen Sie zu C:WINDOWS. Suchen Sie den Ordner SoftwareDistribution und löschen Sie ihn.
Schritt 2: Führen Sie wieder ein Windows-Update durch
Jetzt können Sie zu Start > Einstellungen > Windows Update unter Windows 11 oder Start > Einstellungen > Update & Sicherheit > Windows Update unter Windows 10 gehen, um erneut nach Updates zu suchen und zu sehen, ob das Windows-Update erfolgreich fortgesetzt werden kann.
Wenn der Fehler weiterhin besteht, können Sie die nächste Lösung versuchen.
Methode 7: SFC ausführen
Fehler bei Windows-Updates können auch durch beschädigte Windows-Systemdateien verursacht werden. Um diese Möglichkeit auszuschließen, können Sie den System File Checker (SFC) ausführen, um die beschädigten Windows-Systemdateien zu reparieren. Es ist ganz einfach. Hier ist eine Anleitung:
Öffnen Sie eine Eingabeaufforderung mit erhöhten Rechten auf Ihrem Computer. Wenn Sie Windows 11 oder Windows 10 ausführen, müssen Sie zuerst das Tool zum Bereitstellen von Abbildern und Verwaltung (DISM) des Posteingangs ausführen, bevor Sie die Systemdateiprüfung ausführen. Geben Sie also diesen Befehl exe /Online /Cleanup-image /Restorehealth ein und drücken Sie die Eingabetaste. Wenn der obige Vorgang abgeschlossen ist, müssen Sie diesen Befehl sfc /scannow in die Eingabeaufforderung eingeben und die Eingabetaste drücken.
Dieses Tool kann alle geschützten Systemdateien scannen und beschädigte Dateien durch zwischengespeicherte Kopien ersetzen.
Methode 8: Windows 11/10 manuell aktualisieren
Wenn Sie aufgrund des Fehlers „Updates fehlgeschlagen“ immer noch kein Windows Update mit Windows Update durchführen können, können Sie eine andere Möglichkeit verwenden, um auf die neueste Version von Windows 11/10 zu aktualisieren. Sie können beispielsweise zur Windows-Software-Herunterladen-Seite gehen, um den Windows-Update-Assistenten oder das Windows 11/10-Medienerstellungstool herunterzuladen. Dann können Sie das Tool verwenden, das Sie erhalten, um Ihr Computersystem manuell zu aktualisieren.
Tipp: Bevor Sie Windows 11/10 aktualisieren, sollten Sie Ihren Computer besser sichern, um Ihre Daten zu schützen. Sie können dafür MiniTool ShadowMaker verwenden. Es ist eine professionelle Windows-Datensicherungssoftware.
Windows 11-Software-Herunterladen-Seite
Rufen Sie die Seite zum Herunterladen von Windows 11-Software von Microsoft auf. Hier finden Sie drei Tools: Windows 11 Installationsassistent, Windows 11 Installationsmedien erstellen und Windows 11 Disk Image (ISO) herunterladen.
Windows 11 Installationsassistent
Wenn Sie Windows 11 auf dem aktuell verwendeten Gerät aktualisieren möchten, können Sie den Windows-Installationsassistenten auf Ihren Computer herunterladen und dann damit ein Windows 11-Update durchführen.
Empfohlener Artikel: Wie führt man ein Windows 11 In-Place-Upgrade durch?
Windows 11-Installationsmedien erstellen
Sie können auch das Windows 11-Medienerstellungstool verwenden, um ein Installationsmedium zu erstellen und dann damit Windows 11 von USB zu installieren. Außerdem können Sie mit diesem Tool eine Windows 11-ISO-Datei herunterladen.
Windows 11-Datenträgersabbild (ISO) herunterladen
