Die 6 besten Mesh-Systeme
Wenn es ums Heimnetz geht, ist Mesh ein Begriff, um den kaum noch jemand herum kommt. Mithilfe von mehreren WLAN-Geräten, die allesamt vernetzt sind und miteinander kommunizieren, lässt sich ein starkes und flächendeckendes WLAN-Netzwerk im ganzen Haus aufbauen. TECHBOOK zeigt die besten Mesh-Systeme.

Häufig ist die Wohnung oder das Haus schlichtweg zu groß, um mit dem Router jede Ecke abzudecken. Stellen Nutzer dann wahllos WLAN-Geräte auf, sind am Ende meist zu viele Empfänger und Geräte im drahtlosen Netzwerk unterwegs. Eine Lösung bieten sogenannte Mesh-Systeme, die meist aus einer zentralen Steuerung (in der Regel der Router) und mehreren Access Points bestehen. Letztere können WLAN-Repeater, aber auch Powerline-Adapter oder ähnliches sein. Das Besondere an Mesh: Die Zentrale steuert das WLAN intelligent nach Bedarf. Wird an einem Gerät also schnelles WLAN benötigt, legt sie den Fokus auf diesen Access Point. Auch Updates lassen sich zentral synchronisieren und mit wenigen Klicks auf alle Geräte verteilen.
Der Name kommt vom englischen „to mesh“, auf Deutsch „ineinandergreifen“. Während in einem Standard-WLAN nur ein einziger Router alle Geräte speist, greifen im Mesh mehrere Zugangspunkte im Haus ineinander. Gemeinsam sorgen sie für ein flächendeckendes WLAN-Netz.
Das brauchen Sie für ein Mesh-System
Wer an die Einrichtung eines Mesh-Systems denkt, benötigt zuerst einmal einen meshfähigen Router. Dazu gehören beispielsweise die Fritzboxen von AVM oder der Telekom Speedport Smart 3. Aber auch Netgear mit dem Orbi, Google mit dem Nest Wifi oder D-Link mit dem Covr bieten entsprechende Lösungen an. Je nach Anbieter lassen sich bis zu fünf Mesh-Repeater miteinander verbinden. Diese Funkstationen verteilen das Signal dann in der Wohnung oder im Haus hoch bis ins Dachgeschoss, aber auch bis runter in den Keller. So wird im Idealfall wirklich der letzte Quadratmeter mit WLAN abgedeckt.
Das sind die besten Mesh-Systeme
1. Eero (ab 109 Euro)
Anfang 2019 hat der Online-Versandriese Amazon das Unternehmen Eero (und damit auch dessen Produktreihe) übernommen. Eero hat sich auf Mesh-Router spezialisiert und passt perfekt in Amazons Smart-Home-Portfolio, zu dem inzwischen auch die Video-Türklingel Ring gehört. Ein Eero deckt bis zu 140 Quadratmeter Fläche ab (109 Euro), das 3er-Set für bis zu 460 Quadratmeter ist im Paket im Vergleich zum Einzelverkauf etwas günstiger (279 Euro). Die Pro-Varianten für 160 qm bzw. 560 qm benötigen nur die wenigsten User (199 Euro einzeln, 499 Euro im 3er-Paket). Amazon verspricht dank der True-Mesh-Technologie, dass die Datenströme clever so gelenkt werden, dass der Empfang in allen Räumen optimal ist. Das WLAN lässt sich über die App auch mit Freunden teilen. In unseren Tests konnte schon ein einzelner Eero in einer 160 qm großen Testumgebung in den beiden hinteren Zimmern das WLAN bis zum Anschlag ausreizen.
Vorteile:
einfache Einrichtung ohne komplizierte Konfiguration
kompatibel mit allen großen Netzanbietern
intuitive kostenlose App zur Einrichtung (iOS/Android)
grafische Aufbereitung der Verbindungsstärke
kompatibel mit der Sprachassistentin Alexa
Eero liefert automatische Updates aus, damit der Nutzer immer auf dem neuesten Sicherheitsstand ist
Nachteil:
nur die Pro-Modelle funken im Triband statt im Dualband
2. Google Nest Wifi (ab 155 Euro)
Google hat aktuell die 2. Generation seiner Mesh-Systeme am Start. Die 1. Generation war nicht komplett ausgereift. In unseren Langzeit-Tests versagten gleich zwei Satelliten nach fünf Monaten komplett den Dienst. Sie ließen sich nicht mehr verbinden. Die 2. Generation läuft deutlich besser. Mit ein Grund dafür ist die verlässliche Einbindung der Technologien des Herstellers Nest, den Google 2014 gekauft hatte. Nest Wifi fungiert im Gegensatz zum Eero auch als Speaker. Wunderdinge sollte man vom Klang aber nicht erwarten, dazu sind die einzelnen Mesh-Router nicht kompakt und groß genug. Google gibt an, ein Router reiche für 120 qm – aber hier würden wir eher das 2er-Paket aus Router und Zugangspunkt (für 160 qm) empfehlen. Die 3er-Kombi mit einem weiteren Zugangspunkt reicht laut Hersteller für 250 qm, konnte aber in unseren Tests ein Haus mit zwei Etagen nicht wirklich bis in die letzte Dachgeschoss-Ecke befeuern.
Vorteile:
einfache Installation
gute Support-Hotline
Nachteile:
geringere Reichweite als beim Eero
als Speaker nicht wirklich zu gebrauchen
nur kompatibel mit Google Assistant, aber nicht mit Alexa oder Siri
preislich am oberen Level (eigentlicher Router 155 Euro, 2er-Paket 253 Euro, weiterer Zugangspunkt satte 135 Euro)
optisch etwas klobig, der Vorgänger war kleiner
3. AVM Mesh Repeater 3000 (um 110 Euro)
Gerade für Besitzer einer Fritzox ist das Produkt aus dem Hause AVM eine vielversprechende Mesh-Lösung. Zwar ist der Fritz!WLAN Repeater 3000 auch mit den meisten anderen Routern großer Anbieter kompatibel, doch ins AVM-System passten sich die Mesh-Repeater in unseren Tests optimal an. Schon ein Mesh-Repeater überzeugte in unserer 160 qm Testumgebung, bei der wir den 3000 im mittleren Zimmer der Wohnung platziert hatten. Bis zu 3000 Mbit/s (AC+AC+N) gibt der Hersteller als Option an, das ist nicht zu viel versprochen.
Vorteile:
sehr einfach einzurichten (ein Tap jeweils)
bietet zusätzlich zwei schnelle Gigabit-LAN-Anschlüsse; über die kostenlose Fritz!-App kann die beste Positionierung des oder der Mesh-Repeater bestimmt werden
preislich sehr günstig
der stärkste der AVM-Mesh-Repeater funkt auch als einziger im Triband (2x 5 GHz mit maximal 1733, 866 bzw. einmal im 2,4-GHz-Band bei maximal 400 MBit/s)
Nachteile:
optisch kein Highlight
Kabelzuführung von unten suboptimal für die Standfestigkeit
4. Telekom Speed Home (ab 69 Euro)
Die All-in-one-Lösung für alle Telekom-Kunden, die ohnehin einen Speedport-Router „Smart 3“ des Konzerns nutzen und preisgünstig ihr System erweitern wollen. Je nach Größe der WLAN-Umgebung können bis zu fünf der Speed-Home-Mesh-Satelliten kombiniert werden. Jeder Solo-Satellit bietet dabei zwei Gigabit-LAN-Ports zum Verkabeln von Konsole, Rechner und mehr. Auf der Website oder in der passenden kostenlosen Magenta-App lässt sich anhand von wenigen Eingaben zur Wohnumgebung rausfinden, wieviele Solo-Satelliten benötigt werden. In unserer Testumgebung von 160 qm reichte ein 2er-Pack erstaunlicherweise aus.
Vorteile:
günstig
bietet auch Support für MagentaTV bis zu 4K-Auflösung
guter, aber nicht preiswerter Vor-Ort-Service
2er-Pack mit leichtem Vorteilspreis (130 statt 140 Euro beim Einzelkauf), 3er-Pack um 200 Euro/5er-Pack um 340 Euro
einfaches Hinzufügen von Smartphone oder Tablet über die WPS-Taste auf der Rückseite des Satelliten
Nachteile:
das Teller-Design ist gewöhnungsbedürftig und wirkt in einer normalen Wohnumgebung zu aufdringlich
Vor-Ort-Support durch Techniker erfreulich, kostet aber ab 99 Euro/Stunde
Lesen Sie auch: So können Sie das WLAN mit den Nachbarn teilen
5. Linksys Velop AC4400 2er-Pack (200 Euro)
Die perfekte Alternative zum Netgear-Orbi-System ist der Linksys Velop, der auch von Testern für sein schnelles WLAN und eine solide Reichweite von Basis und Satelliten gelobt wurde. Auch durch Wände schickt der Velop sein Signal zuverlässig. Die Einrichtung über die kostenlose iOS- und Android-App ist auch für Anfänger kein Problem. Zu guter Letzt punktet der Velop mit seinem guten Energiemanagement.
Vorteile:
preislich mit 200 Euro noch im Rahmen
weitere Satelliten (von Linksys übrigens „Nodes“ genannt) können nachgerüstet werden
auch fürs schnelle 5-GHz-Band gerüstet
Access Points können untereinander für die beste Verbindung an der jeweiligen Stelle in Haus oder in der Wohnung kommunizieren
Nachteile:
verfügt nicht über USB-Anschlüsse und bietet keine gute Kindersicherung (z.B. fehlen für Kids Zeitbudgets)
Sperrung von Seiten nach Listen sucht man vergeblich
säulenartige Optik der Nodes misslungen
6. Netgear Orbi (ab 375 Euro)
Die Netgear Orbi-Reihe gibt es schon seit einer ganzen Weile. Mittlerweile umfasst sie ganz unterschiedliche Geräte. Für den Einstieg eignet sich das Paket Orbi RBK50 besonders gut, das sowohl den Router als auch einen Satelliten (Repeater) beinhaltet. Die Form der Geräte ist leicht geschwungen, wodurch sie sich recht gut in den Wohnraum einfügen. Die integrierten Funkmodule versprechen maximale Datenraten von 400 Mbit/s im 2,4-GHz-Band und bis zu 1,7 Gbit/s im 5-GHz-Band. Das Orbi-System RBK50 nutzt Wifi 5, die neueren Generationen Orbi RBK852 und RBK853 unterstützen sogar Wifi 6. Die Verwaltung der Systeme erfolgt entweder über den Browser oder aber per Orbi-App für Android und iOS.
Vorteile:
Startpaket mit 375 Euro ziemlich teuer
weitere Satelliten (etwa 232 Euro) können nachgerüstet werden
auch fürs schnelle 5-GHz-Band gerüstet
deckt Häuser und Wohnungen mit einer Fläche von bis zu 350 qm ab
Access Points können untereinander für die beste Verbindung an der jeweiligen Stelle in Haus oder in der Wohnung kommunizieren
USB 2.0-Anschluss vorhanden
Nachteile:
So richten Sie ein sicheres WLAN ein
Das Heimnetzwerk vor „Krankheitserregern“ schützen. Cyberkriminelle nutzen unzureichend gesicherte Funknetzwerke, etwa WLAN-Verbindungen von Routern, um die verbundenen Geräte, wie Computer, Smartphones, Tablets, Spielekonsolen, Smart-TV, auszuforschen oder zu kapern.

Ziel der Cyberkriminalität ist es nicht immer nur, Daten vom PC zu kopieren und zu erbeuten. Das so infiltrierte eigene Netzwerk kann auch unbemerkt als Ausgangspunkt krimineller Machenschaften missbraucht werden. Schützen Sie also immer Ihr WLAN vor unberechtigten Zugriffen!
Diese Gefahren drohen
Cyberkriminelle können in einem unzureichend gesicherten Netzwerk die vernetzten Geräte angreifen oder sich im Extremfall auf den vernetzten Geräten einloggen. Auch können sie Schädlinge einschleusen oder den Datenverkehr umleiten und mitschneiden („mitloggen“), wodurch vertrauliche Informationen in die falschen Hände geraten. Darüber hinaus können sie das Netzwerk als Ausgangsbasis für kriminelle Aktivitäten benutzen. Dies kann von gezielten Angriffen gegen andere Server als Teil eines sogenannten Bot-Netzes bis zum Anbieten illegaler Downloads reichen.
Schritt für Schritt zum sicheren WLAN
Aktivieren Sie die automatische Update-Funktion für Ihre Routersoftware. Ein Router ist im Prinzip nichts anderes als ein Computer, nur eben mit Spezialaufgaben. Für den Betrieb wird eine Software benötigt, die als Firmware bezeichnet wird. Falls es keine automatische Update-Funktion gibt, suchen Sie mit der eingebauten Funktion im Menü der Benutzeroberfläche des Routers regelmäßig nach Updates und spielen Sie diese baldmöglichst ein.
Aktivieren Sie die Verschlüsselung des WLAN. Ohne aktive Verschlüsselung kann jeder technisch versierte Nutzer den Datenverkehr des Netzwerks mitschneiden und auswerten. Aktuelle Router stellen verschiedene Verschlüsselungsstandards zur Wahl: WEP, WPA und WPA2. Entscheiden Sie sich ausschließlich für WPA2 (Wi-Fi Protected Access 2). Dieser Standard ist der fortschrittlichste unter diesen Varianten und daher der einzige, der Sicherheit bietet. Sollte Ihr Router diese Verschlüsselung nicht anbieten, prüfen Sie, ob der Hersteller Ihres Routers ein Firmware-Update anbietet. Sollte das nicht der Fall sein, entscheiden Sie sich für ein Routermodell, das WPA2-Verschlüsselungen unterstützt.
Die Verschlüsselung bringt aber nur etwas, wenn ein starker Netzwerkschlüssel, also ein Passwort für die WLAN-Verbindung, verwendet wird. Wie bei anderen Passwörtern gilt beim Netzwerkschlüssel, dass Abwechslung bei den verwendeten Zeichen und die Länge Einfluss auf die Sicherheit haben. Nutzen Sie also auch hier ein starkes Passwort und ein anderes als für den Zugang zum Router (Benutzeroberfläche). Die Telekom Router der Speedport-Reihe etwa bieten ab Werk ein individuelles, starkes Passwort.
und ein anderes als für den Zugang zum Router (Benutzeroberfläche). Die Telekom Router der Speedport-Reihe etwa bieten ab Werk ein individuelles, starkes Passwort. Die meisten Router fordern unmittelbar während ihrer Inbetriebnahme dazu auf, den Zugang zum Router, also dessen Benutzeroberfläche, mit einem Passwort zu schützen. Wenn Sie das nicht direkt bei der Installation gemacht haben, holen Sie das am besten sofort nach. Vergeben Sie einen nur Ihnen plausiblen Benutzernamen und setzen Sie ein starkes Passwort . Bei einigen Routermodellen ist der Benutzername nicht änderbar oder wird gar nicht angezeigt. In diesem Fall setzen Sie nur ein Passwort. Damit verhindern Sie, dass ein Unbefugter die Einstellungen des Routers und die Zugangsdaten für das WLAN verändert.
. Bei einigen Routermodellen ist der Benutzername nicht änderbar oder wird gar nicht angezeigt. In diesem Fall setzen Sie nur ein Passwort. Damit verhindern Sie, dass ein Unbefugter die Einstellungen des Routers und die Zugangsdaten für das WLAN verändert. Vergeben Sie einen Namen für Ihr WLAN, der möglichst keine Rückschlüsse auf Ihren Internetanbieter oder den eingesetzten Router zulässt. Mit Rückschlüssen auf das Routermodell oder den Anbieter können Hacker im Internet nach bekannten Schwachstellen recherchieren und diese dann ausnutzen. Vermeiden Sie Bezeichnungen, die direkt auf Ihr Haus oder Ihren Namen hinweisen oder mit anderen Netzwerknamen in der Nähe kollidieren. Dieser Netzwerkname (SSID = Service Set Identifier) darf öffentlich sein. In den Routern wird das beispielsweise als „Senden“ oder „Veröffentlichen“ bezeichnet. Es ist ein Mythos, dass die Sicherheit des Netzwerks steigt, wenn der Netzwerkname verborgen wird. Denn das Netzwerk sendet und kann daher auch gescannt werden – unabhängig davon, ob der Netzwerkname sichtbar ist oder nicht.
Beschränken Sie den Zugriff auf Ihnen bekannte Geräte wie Computer und Smartphones. Jedes Gerät in einem Netzwerk besitzt eine eigene und einmalige sogenannte Media-Access-Control-Adresse (MAC-Adresse). Jeder Router bietet die Option, Verbindungen zum Router nur für Geräte zu erlauben, deren MAC-Adressen im Router hinterlegt sind. Versucht ein anderes, unbekanntes Gerät, dessen MAC-Adresse nicht im Router hinterlegt ist, eine Verbindung aufzubauen, wird das automatisch verhindert.
Richten Sie ein WLAN für Gäste ein
Meldet sich ein Nutzer mit dem korrekten Netzwerkschlüssel an einem WLAN an, wird sein Rechner Teil des gemeinsamen Netzwerks. Das gilt auch für Gäste, denen Sie den WLAN-Schlüssel geben. Selbst wenn weitere Systeme wie Netzwerkspeicher oder Drucker zusätzlich geschützt sind, können Gäste die Geräte dennoch sehen.
Eine bequeme Alternative zur Herausgabe des Netzwerkschlüssels, der in der Konsequenz regelmäßig geändert werden müsste, ist die Einrichtung eines WLAN für Gäste.
Es funktioniert genauso wie das Hauptnetzwerk und hat einen eigenen Schlüssel. Wichtig beim WLAN für Gäste ist, dass es keine Sicht auf die vernetzten Geräte im Haus-WLAN und im Heimnetz zulässt, sondern ausschließlich eine direkte Verbindung mit dem Internet aufbaut.
Router der Fritzbox-Familie des Herstellers AVM bieten eine separate Funktion für den Gastzugang. Die Einrichtung umfasst nur wenige Schritte. Sie aktivieren die Funktion, vergeben einen Namen für das Netzwerk und einen Schlüssel. Anschließend können Sie ein kleines Merkblatt ausdrucken, auf dem für die Gäste die Einrichtung des Zugangs erklärt ist.
Nutzen Sie einen Router der Speedport-Serie der Telekom, können Ihre Gäste die Funktion „WLAN TO GO“ verwenden. Ihr Router funktioniert dann wie ein öffentlicher Hotspot.
So finden Sie die MAC-Adresse heraus
Wenn Sie die Sicherheit Ihres Netzwerks erhöhen wollen, indem Sie den Zugriff auf bekannte Geräte beschränken, müssen Sie die MAC-Adresse dieser Geräte herausfinden.
Unter Windows ermitteln Sie die MAC-Adresse so:
Klicken Sie auf „Start“, dann auf „Ausführen“. Geben Sie im Eingabefeld den Befehl „cmd“ ein und klicken Sie auf „Eingabe“. Geben Sie nun „ipconfig/all“ ein und drücken Sie die Eingabetaste. Unter „Drahtlos-LAN-Adapter Drahtlosnetzwerkverbindung“ sehen Sie unter dem Unterpunkt „Physikalische Adresse“ die MAC-Adresse (zum Beispiel 00-01-26-79-01-85).
Auf dem Mac finden Sie die MAC-Adresse so heraus
Öffnen Sie die „Systemeinstellungen“ und darin „Netzwerk“. Klicken Sie in der linken Leiste auf die Netzwerkverbindung, zu deren Adapter Sie die MAC-Adresse herausfinden wollen. Klicken Sie dann auf „Weitere Optionen“ und anschließend auf „Hardware“. Dort finden Sie die MAC-Adresse.
Auf Ihrem iPad oder iPhone wird die MAC-Adresse als WLAN-Adresse bezeichnet. So wird Sie ermittelt
Öffnen Sie die „Einstellungen“. Tippen Sie auf „Allgemein“. Danach tippen Sie auf „Info“. Jetzt können Sie die WLAN-Adresse (Wi-Fi-Adress) ablesen.
Bei einem Smartphone mit Android gehen Sie so vor
Öffnen Sie die „Einstellungen“. Tippen Sie auf „WLAN“. Im nächsten Dialog tippen Sie auf das Symbol für die „Konfiguration“.
Was ist Störerhaftung?Im Zusammenhang mit einem ungesicherten oder offenen WLAN taucht auch immer der Begriff der Störerhaftung auf.
Dahinter steht das Verständnis vieler Gerichte, dass der Betreiber eines Anschlusses für die Handlungen der Nutzer verantwortlich ist. Wurde der Internetzugang dafür genutzt, um zum Beispiel Musikdateien mit anderen zu teilen, musste der Anschlussinhaber im Falle der Entdeckung damit rechnen, kostenpflichtig abgemahnt zu werden.
Mit dem „Dritten Gesetz zur Änderung des Telemediengesetzes“ hat der Gesetzgeber jetzt endlich für Klarheit gesorgt. Damit können sowohl Unternehmen als auch Privatpersonen ihre Netze öffnen, ohne Sorge, für Gesetzesverstöße ihrer Nutzer in Anspruch genommen zu werden. Mit einer Ausnahme: falls nämlich das WLAN extra zum Zweck des Teilens von urheberrechtlich geschütztem Material (Videos, Musikdateien usw.) eingerichtet wurde.
Router einrichten – Schritt für Schritt
Router-Einrichtungsschritte Schritt 1: Entscheiden Sie, wo der Router platziert werden soll Der beste Ort für einen Wireless-Business-Router ist ein offener Bereich am Arbeitsplatz, da Sie somit eine gleichmäßige Abdeckung erhalten. Doch manchmal ist es nicht einfach, einen offenen Bereich zu finden, weil Sie den Router mit einem Breitband-Gateway von Ihrem Internetanbieter (ISP) verbinden müssen, das in der Regel an ein Kabel nahe einer Außenwand angeschlossen ist.
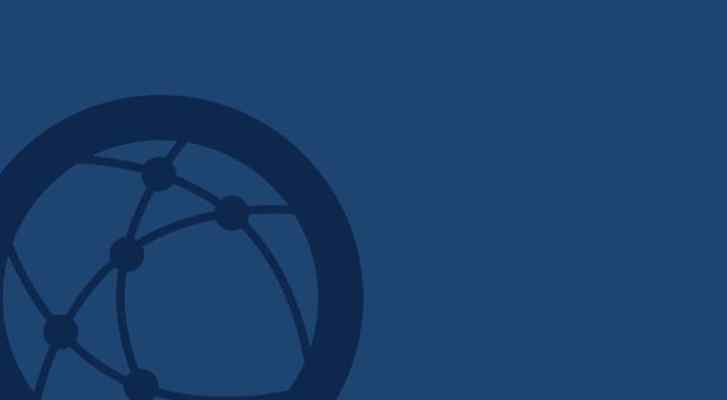
Schritt 2: Stellen Sie eine Internetverbindung her Schließen Sie den Router an ein Kabel an oder entscheiden Sie sich für einen Mesh-Router Um das Problem der „langen Distanz“ beim Anschluss eines Routers zu lösen, können Sie ein CAT5e- oder CAT6-Kabel verwenden, um den Router an den Ethernet-Port des ISP-Gateways anzuschließen. Eine weitere Option ist, Ethernet-Kabel durch die Wände Ihres Büros zum ausgewählten zentralen Standort des Routers zu verlegen. Eine andere Option ist die Installation eines Mesh-Netzwerks mit einem Router. In einem Mesh-Netzwerk können Sie mehrere Wi-Fi-Transmitter zu Hause oder im Büro verteilen, die sich alle im selben Netzwerk befinden. Im Gegensatz zu Verstärkern, die mit jedem beliebigen Wireless-Router verwendet werden können, benötigen Mesh-Netzwerke einen Router, bei dem diese Funktion integriert ist. Unabhängig davon, für welche Option Sie sich entscheiden, werden Sie ein normales Ethernet-Kabel verwenden, das in den Wide-Area Network (WAN)- oder Internet-Port des Routers eingesteckt wird. Der Internet-Port unterscheidet sich in der Regel farblich von den anderen Ports. Prüfen Sie die LEDs am Router Anhand der LEDs an Ihrem Router erkennen Sie, ob Sie erfolgreich eine aktive Internetverbindung hergestellt haben. Wenn Sie keine Lichter sehen, die eine solche Verbindung bestätigen, vergewissern Sie sich, dass Sie das Kabel in den richtigen Port eingesteckt haben. Testen Sie die Verbindung mit einem Gerät Vergewissern Sie sich, dass Ihr Router über eine funktionsfähige Verbindung verfügt, indem Sie einen Laptop an einen der Geräte-Ports auf der Rückseite des Routers anschließen. Wenn alles gut läuft, sollten Sie eine kabelgebundene Verbindung herstellen können, genauso wie bei der Überprüfung einer aktiven Internetverbindung.
Schritt 3: Konfigurieren Sie das Wireless-Router-Gateway In einigen Fällen bieten ISPs Kunden Gateways mit integrierten Routern. Diese kombinierten Geräte sind in den meisten Fällen nicht für Unternehmensumgebungen konzipiert und verfügen auch nicht über die zusätzlichen Ports, Sicherheitsfunktionen und sonstigen Optionen, die es Ihnen ermöglichen, Services hinzuzufügen und Netzwerke zu erweitern, wenn Ihr Unternehmen wächst. Wenn Sie ein Gateway mit integriertem Router haben, müssen Sie das Gateway so konfigurieren, dass der Router deaktiviert wird und die WAN-IP-Adresse – die eindeutige Internetprotokoll-Adresse, die der Internetanbieter Ihrem Konto zuweist – und sämtlicher Netzwerkverkehr an Ihren neuen Router übergeben werden. Wenn Sie diesen Schritt nicht durchführen, riskieren Sie Konflikte, die dazu führen können, dass die Geräte nicht ordnungsgemäß funktionieren. Möglicherweise müssen Sie sich an Ihren ISP wenden, damit er Sie bei diesem Schritt unterstützt.
Schritt 4: Verbinden Sie das Gateway mit dem Router Schalten Sie das Gateway als Erstes aus. Wenn bereits ein Ethernet-Kabel in den Local-Area Network (LAN)-Port des Gateways eingesteckt ist, entfernen Sie das Kabel und stecken Sie es in den WAN-Port Ihres Routers ein. Schalten Sie das Gateway wieder ein und warten Sie einige Minuten, bis es gestartet ist. Stecken Sie das Stromkabel des Routers ein und schalten Sie ihn ein. Warten Sie dann wieder einige Minuten.
Schritt 5: Verwenden Sie die App oder das Web-Dashboard Die einfachste Möglichkeit, um mit der Router-Einrichtung fortzufahren, ist die Verwendung einer mobilen App, wenn der Router-Hersteller eine solche bereitstellt. Wenn es keine App gibt oder wenn Sie stattdessen das webbasierte Dashboard des Routers verwenden möchten, verbinden Sie den Router über ein Ethernet-Kabel mit einem Computer. Sie finden die IP-Adresse des Routers ggf. auf der Rückseite des Geräts. Wenn nicht, geben Sie 192.168.1.1, eine häufig verwendete Router-Adresse, in die Suchleiste des Browsers ein.
Schritt 6: Erstellen Sie einen Benutzernamen und ein Kennwort Um den Router zu konfigurieren, müssen Sie sich mithilfe des standardmäßigen Administratornamens und Kennworts des Routers anmelden. Sie finden diese Informationen für gewöhnlich auf dem Router selbst oder im beigelegten Benutzerhandbuch. Geben Sie als Nächstes die erforderlichen Anmeldeinformationen ein. Sobald Sie sich angemeldet haben, sollten Sie umgehend einen neuen Benutzernamen und ein neues Kennwort erstellen. Die Standardwerte sind in der Regel etwas wie „admin“ und „password1234“, was natürlich nicht sicher ist – ändern Sie sie also, sobald sie die Chance dazu haben.
Schritt 7: Aktualisieren Sie die Firmware des Routers Ihr Router benötigt ggf. eine Aktualisierung der „Firmware“ bzw. Software, mit der er betrieben wird. Aktualisieren Sie diese so bald wie möglich, da mit der neuen Firmware ggf. Bugs behoben oder neue Sicherheitsvorkehrungen eingeführt werden. Einige Router können neue Firmware automatisch herunterladen, viele andere jedoch nicht. Möglicherweise müssen Sie über die App oder Browser-Oberfläche nach Aktualisierungen suchen.
Schritt 8: Erstellen Sie ein Wi-Fi-Kennwort Die meisten Router werden nicht nur mit vorab festgelegten Admin-Benutzernamen und -Kennwörtern ausgeliefert, sondern auch mit voreingestellten Wi-Fi-Benutzernamen und -Kennwörtern. Sie werden wahrscheinlich aufgefordert, Wi-Fi-Benutzername und -Kennwort zu ändern, aber auch wenn keine derartige Aufforderung angezeigt wird, planen Sie dies schnell ein.
Schritt 9: Verwenden Sie nach Möglichkeit automatische Konfigurationstools Wenn Ihr Router über automatische Installationsfunktionen verfügt, nutzen Sie diese zum Abschluss der Einrichtung. Beispielsweise sollten Sie in der Lage sein, die automatische Konfiguration zu nutzen, um IP-Adressen mit dem Dynamic Host Configuration Protocol (DHCP) zu verwalten, mit dem Geräten automatisch IP-Adressen zugewiesen werden. Sie können diese Adressen später jederzeit ändern.
