So sehen Sie, wer sich in Ihrem Wi-Fi-Netzwerk befindet
Wenn Sie wissen, wie Sie sehen, wer Ihr WLAN nutzt, können Sie Eindringlinge identifizieren, die in Ihrem Netzwerk „huckepack“ gehen und ihr Internet kostenlos erhalten. Dieser unbefugte Zugriff kann nicht nur Ihre Verbindung verlangsamen, sondern stellt auch ein Sicherheitsrisiko dar, wenn der WLAN-Dieb auch Ihre persönlichen Daten stehlen oder Ihr Netzwerk mit Malware infizieren kann.
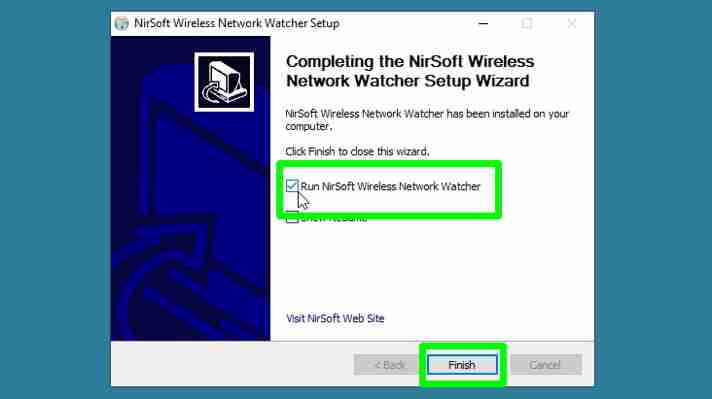
Wenn Sie Ihr Wi-Fi-Passwort ändern, werden Nachbarn und andere Eindringlinge aus Ihrem Netzwerk freigeladen, aber es ist unnötig, wenn nichts Ungewöhnliches passiert. Aus diesem Grund ist es nützlich, Ihr WLAN genau zu überwachen, damit Sie ungewöhnliche Aktivitäten erkennen und verdächtige Geräte erkennen können, sobald sie eine Verbindung herstellen.
Die besten WLAN-Router für Ihr Zuhause und Ihr kleines Büro
Dein WLAN-Router könnte jedem mitteilen, wo du wohnst – was du dagegen tun kannst
Die Sicherheit Ihres Routers stinkt: So beheben Sie das Problem
Es gibt mehrere kostenlose Tools, die Ihnen in Echtzeit anzeigen, wer Ihr WLAN verwendet, sowohl für Ihren Desktop-Computer als auch für Ihr Mobilgerät. In unserem folgenden Leitfaden erklären wir, wie Sie zwei der besten derzeit verfügbaren Netzwerkmonitore verwenden, damit Sie Wi-Fi-Diebe auf frischer Tat ertappen können.
Sie können dann entweder Ihr WLAN-Passwort über Ihre Router-Einstellungen ändern oder die Eindringlinge anweisen, Sie um Erlaubnis zu bitten, in Zukunft auf Ihr Netzwerk zuzugreifen.
So sehen Sie, wer Ihr Wi-Fi-Netzwerk auf einem Windows-PC nutzt
Eine der einfachsten Möglichkeiten, Ihr Wi-Fi-Netzwerk auf Ihrem Windows-PC zu überwachen, ist die Verwendung des kostenlosen Programms Wächter für drahtlose Netzwerke. Erstellt von dem produktiven Softwareentwickler Nir Sofer, aka NirSoft, dieses einfache Tool zeigt Ihnen genau an, welche Geräte gerade mit Ihrem Netzwerk verbunden sind, sodass Sie ungewöhnliche und nicht autorisierte Aktivitäten schnell erkennen können. So verwenden Sie es.
1. Zuerst, Laden Sie das kostenlose Programm herunter Wächter für drahtlose Netzwerke von NirSoft. Sie finden den Download-Link ungefähr zu zwei Dritteln auf der Webseite.
Wir empfehlen Auswahl der Option Sie können das Tool aber auch als ZIP-Datei herunterladen.
2. Führen Sie das Installationsprogramm aus um Wireless Network Watcher auf Ihrem PC zu installieren. Sobald der Einrichtungsassistent abgeschlossen ist, Wählen Sie „Run NirSoft Wireless Network Watcher“ und klicken Sie auf Fertig stellen.
(Bildnachweis: Jugo Mobile)
3. Wireless Network Watcher beginnt sofort mit dem Scannen Ihres Wi-Fi-Netzwerks und listet alle Geräte auf, von denen erkannt wird, dass sie verbunden sind.
Sie können einen Scan auch manuell ausführen, indem Sie Klicken Sie auf das Menü Datei und wählen Sie „Scan starten“. Stellen Sie vor dem Scannen sicher, dass Ihr Computer mit Wi-Fi und nicht mit Ethernet verbunden ist.
(Bildnachweis: Jugo Mobile)
4. Wenn der Scan abgeschlossen ist, können Sie die Ergebnisse von Wireless Network Watcher überprüfen. Achten Sie besonders auf die Spalten „Gerätename“ und „Netzwerkadapter“ um zu sehen, ob derzeit unbekannte oder nicht autorisierte Geräte mit Ihrem Netzwerk verbunden sind.
Doppelklicken Sie auf einen Eintrag um weitere Informationen zu diesem Gerät in einem Eigenschaftenfenster anzuzeigen.
(Bildnachweis: Jugo Mobile)
5. Sie können Wireless Network Watcher anweisen, einen Piepton zu erzeugen, wenn sich ein neues Gerät mit Ihrem Wi-Fi-Netzwerk verbindet oder von diesem trennt.
Klicken Sie auf das Optionsmenü und Wählen Sie „Signalton bei neuem Gerät“ und/oder „Signalton bei getrenntem Gerät“, um Audiowarnungen über WLAN-Aktivitäten zu erhalten.
(Bildnachweis: Jugo Mobile)
So sehen Sie, wer Ihr Wi-Fi-Netzwerk auf Android und iOS nutzt
Wenn Sie sich nicht in der Nähe Ihres Computers befinden, können Sie die Aktivitäten in Ihrem Wi-Fi-Netzwerk von Ihrem Telefon oder Tablet aus mit einer hervorragenden kostenlosen App namens . überwachen Fing.
Dieser für Android und iOS verfügbare Netzwerkscanner bietet viele nützliche Informationen zu allen Geräten, die mit Ihrem WLAN verbunden sind, sodass Sie Eindringlinge schnell erkennen können. So verwenden Sie Fing.
1. Installieren Fing – Netzwerktools auf Ihrem Android-Smartphone oder -Tablet aus dem Google Play Store oder Installieren Fing-Netzwerkscanner auf Ihrem iPhone oder iPad aus dem Apple App Store. Die App kann auf beiden Plattformen kostenlos verwendet werden, bietet jedoch optionale In-App-Käufe.
(Bildnachweis: Jugo Mobile)
2. Starten Sie die App und Tippen Sie auf Weiter um anzufangen. Wählen Sie „Zustimmen und fortfahren“ der Datenschutzrichtlinie von Fing zuzustimmen (über die Sie sich keine Sorgen machen müssen) und „Aktiviere Standort“ um Fing-Standortzugriff zu gewähren (der für eine ordnungsgemäße Funktion erforderlich ist.) Wählen Sie „Während der Nutzung der App“, um den Zugriff von Fing auf den Standort Ihres Geräts einzuschränken.
Sie können optional ein Konto bei Fing erstellen, aber da dies nicht notwendig ist, einfach Tippen Sie auf „Ich werde darüber nachdenken“ um diesen Schritt zu überspringen.
(Bildnachweis: Jugo Mobile)
3. Sobald Sie die Setup-Bildschirme durchlaufen haben, wird Fing geöffnet und Informationen zu Ihrem Wi-Fi-Netzwerk anzeigen, einschließlich des Namens und des Ihres Internet-Providers. Wenn diese Details nicht angezeigt werden, vergewissern Sie sich, dass Sie WLAN auf Ihrem Android- oder iOS-Gerät aktiviert haben.
Tippen Sie auf die Schaltfläche „Nach Geräten suchen“ um herauszufinden, welche Geräte mit Ihrem Netzwerk verbunden sind.
(Bildnachweis: Jugo Mobile)
4. Fing wird jetzt alle Geräte auflisten, die sich derzeit in Ihrem Wi-Fi-Netzwerk befinden. Sie können diese nach Name, IP-Adresse, letzte Änderung und anderen Kriterien sortieren Drücken des „AZ“-Symbols am unteren Bildschirmrand.
Fing lässt dich auch Wechseln Sie zwischen Standard-, vereinfachter und technischer Ansicht von Tippen Sie auf das Drei-Block-Symbol am unteren Bildschirmrand.
(Bildnachweis: Jugo Mobile)
5. Tippen Sie auf einen Eintrag, um weitere Informationen zu erhalten Informationen zu diesem Gerät, einschließlich seiner Marke und seines Modells, der Verbindungsdauer und seines Besitzers.
Um zu verhindern, dass ein Gerät in Fing angezeigt wird, streichen Sie nach unten zum Abschnitt „Dieses Gerät verwalten“ und Wählen Sie „Gerät entfernen“. Beachten Sie jedoch, dass es dadurch nicht von Ihrem Netzwerk getrennt wird.
Tippen Sie auf „Ereignisse“ um Details zur Aktivität eines Geräts anzuzeigen, Drücken Sie Ping, um die Latenz zu testen (wie lange dauert die Übertragung von Daten von Ihrem Netzwerk zum Gerät) und wählen Sie „Traceroute“ um den Verbindungspfad des Geräts zu Ihrem WLAN anzuzeigen.
(Bildnachweis: Jugo Mobile)
Trutzbase: Sicherheit in 4 Stufen für Ihr Netzwerk mit Ihrer Trutzbox
Bestens geschützt – auch von unterwegs!
TrutzBase bietet Ihnen zusätzlich die Möglichkeit, einen privaten VPN-Zugangs einzurichten. Mit diesem VPN-Zugang greifen Sie remote von überall, über eine verschlüsselte Verbindung, auf Ihre Trutzbox zu. So können Sie alle Trutzbox-Funktionen auch von unterwegs aus nutzen.
Reparieren Sie Computer, die in Windows 10 nicht im Netzwerk angezeigt werden
Reparieren Sie Computer, die in Windows 10 nicht im Netzwerk angezeigt werden
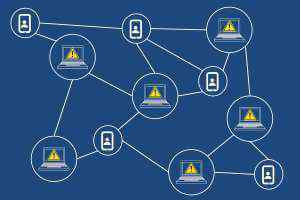
Die gemeinsame Nutzung von Dateien mit anderen Computern, die mit demselben Netzwerk verbunden sind, ist jetzt viel einfacher als zuvor. Früher konnte man entweder Dateien in die Cloud hochladen und den Download-Link teilen oder die Dateien tatsächlich auf ein Wechselmedium wie einen USB-Stick kopieren und weitergeben. Diese alten Methoden sind jedoch nicht mehr erforderlich, da Ihre Dateien jetzt mit wenigen einfachen Klicks mithilfe der Netzwerk-Dateifreigabefunktion in Windows 10 geteilt werden können. Möglicherweise finden Sie es schwierig, eine Verbindung zu anderen Windows-Computern im selben Netzwerk herzustellen. In diesem Artikel werden verschiedene Möglichkeiten erläutert, wie Computer behoben werden können, die in Windows 10 nicht im Netzwerk angezeigt werden.
So beheben Sie Computer, die in Windows 10 nicht im Netzwerk angezeigt werden
Computer, die nicht im Netzwerk angezeigt werden, sind ein häufiges Problem beim Versuch, eine Verbindung zu anderen Computern herzustellen. Wenn Sie auch mit diesem Problem konfrontiert sind, machen Sie sich keine Sorgen! Sie können unseren Leitfaden über überprüfen So richten Sie die Netzwerkdateifreigabe unter Windows 10 ein Um zu erfahren, wie Sie sich mit anderen Computern in Ihrem Netzwerk verbinden und Dateien freigeben können.
Gründe, warum die Windows 10-Netzwerkfreigabe nicht funktioniert
Dieses Problem tritt hauptsächlich auf, wenn:
Sie versuchen, Ihrem Netzwerk einen neuen Computer hinzuzufügen.
Es setzt die gesamten Computer- oder Netzwerkfreigabeeinstellungen zurück.
Neue Windows-Updates (Versionen 1709, 1803 und 1809) sind voller Fehler.
Die Netzwerkerkennungseinstellungen sind falsch konfiguriert.
Die Netzwerkkartentreiber sind beschädigt.
Methode XNUMX: Aktivieren Sie die Netzwerkerkennung und Dateifreigabe
Probleme bei der Dateifreigabe im Netzwerk treten zwangsläufig auf, wenn die Netzwerkerkennung von vornherein deaktiviert wird. Wie der Name schon sagt, ermöglicht diese Funktion Ihrem Computer, andere Computer und Geräte zu erkennen, die mit demselben Netzwerk verbunden sind.
Hinweis: Die Netzwerkerkennung ist standardmäßig für private Netzwerke wie Heim- und Arbeitsnetzwerke aktiviert. Außerdem ist es für öffentliche Netzwerke wie Flughäfen und Cafés standardmäßig deaktiviert.
Um dieses Problem zu lösen, aktivieren Sie daher die Netzwerkerkennung und Dateifreigabe mit diesen Schritten:
1. Drücken Sie meine Taste Windows + E Gleichzeitig zu öffnen Dateimanager.
2. Klicken Sie auf "das Netzwerk" im rechten Fenster wie gezeigt.
3. Wenn die Dateifreigabefunktion deaktiviert ist, erscheint oben im Fenster eine Warnmeldung mit folgendem Hinweis: Die Dateifreigabe ist deaktiviert. Einige Computer und Netzwerkgeräte sind möglicherweise nicht sichtbar. Klicken Ein Wechsel ... und so weiter, klick Pop-up-Fenster.
4. Wählen Sie als Nächstes Aktivieren Sie die Netzwerkerkennung und Dateifreigabe , Wie nachfolgend dargestellt.
5. Ein Dialogfeld mit der Frage Möchten Sie die Netzwerkerkennung und Dateifreigabe für alle öffentlichen Netzwerke aktivieren? Wird auftauchen. Wählen Sie die entsprechende Option.
Hinweis: Sie sollten davon absehen, die Netzwerkerkennung und die Dateifreigabe für alle öffentlichen Netzwerke zu aktivieren, und sie nur aktivieren, wenn dies unbedingt erforderlich ist. Wenn Sie sich nicht sicher sind, welche Option Sie auswählen sollen, klicken Sie einfach auf Nein und erstellen Sie das Netzwerk, mit dem ich verbunden bin, mit einem privaten Netzwerk.
6. Aktualisieren Sie die Netzwerkseite oder öffnen Sie sie erneut Dateimanager. Alle Computer, die mit diesem Netzwerk verbunden sind, werden hier aufgelistet.
Methode 2: Konfigurieren Sie die Freigabeeinstellungen korrekt
Wenn Sie die Netzwerkerkennung aktivieren, können Sie andere Computer sehen. Es können jedoch Probleme auftreten, wenn die Netzwerkfreigabe nicht funktioniert, wenn die Freigabeeinstellungen nicht richtig eingestellt sind. Befolgen Sie die nachstehenden Anweisungen sorgfältig, um das Problem zu beheben, dass Computer in Windows 10 nicht im Netzwerk angezeigt werden
1. Drücken Sie meine Taste Windows + I Gleichzeitig zu öffnen Windows-Einstellungen.
2. Klicken Sie auf Netzwerk- und Interneteinstellungen , Wie gezeigt.
3. Scrollen Sie nach unten und tippen Sie auf Netzwerkzentrum und darin teilen Erweiterte Netzwerkeinstellungen im rechten Bereich.
4. Erweitern Sie den Abschnitt Privat (Aktuelles Profil) und wählen Sie aus Aktivieren Sie die Netzwerkerkennung.
5. Aktivieren Sie das Kontrollkästchen mit der Aufschrift Schalten Sie die automatische Einstellung ein Für vernetzte Geräte wie abgebildet.
6. Wählen Sie als Nächstes Aktivieren Sie die Datei- und Druckerfreigabe Um es im .-Abschnitt zu aktivieren Dateien und Drucker freigeben.
7. Jetzt erweitern Abschnitt Alle Netzwerke.
8. Wählen Sie Aktivieren Sie die Freigabe So kann jeder mit Netzwerkzugriff Dateien in einer Option lesen und schreiben öffentliche Ordner Freigeben des öffentlichen Ordners wie unten gezeigt.
9. Wählen Sie auch aus Verwenden Sie eine 128-Bit-Verschlüsselung Zum Schutz von Filesharing-Verbindungen (empfohlen) für Filesharing-Verbindungen
10. Wählen Sie Wiedergabe Geschützte Freigabeoption Passwort in passwortgeschützter Freigabe für zusätzliche Sicherheit.
Hinweis: Wenn sich alte Geräte im Netzwerk befinden oder Ihr Gerät eines ist, aktivieren Sie stattdessen die Freigabe für Geräte, die 40-Bit- oder 56-Bit-Verschlüsselungsoptionen verwenden.
11. Klicken Sie abschließend auf die Schaltfläche "Änderungen speichern" Um es zu aktivieren, wie gezeigt.
Das Problem, dass die Windows 10-Netzwerkfreigabe nicht funktioniert, sollte jetzt behoben sein.
Hinweis: Wenn Sie allen Geräten im Netzwerk vertrauen und möchten, dass jeder Zugriff auf die Dateien hat, können Sie in Schritt 10 die passwortgeschützte Freigabe deaktivieren.
Methode XNUMX: Aktivieren Sie die Dienste, die sich auf die erforderliche Erkennung beziehen
Job Discovery Provider Host und Job Discovery Resource Post sind zwei Dienste, die dafür verantwortlich sind, Ihren Computer für andere Computer und Geräte im Netzwerk sichtbar oder erkennbar zu machen. Wenn Dienste im Hintergrund nicht mehr funktionieren oder nicht funktionieren, haben Sie Probleme, andere Systeme zu erkennen und Dateien freizugeben. Führen Sie die unten aufgeführten Schritte aus, um zu beheben, dass Computer in Windows 10 nicht im Netzwerk angezeigt werden und die Windows 10-Netzwerkfreigabe nicht funktioniert, indem Sie zugehörige Dienste aktivieren.
1. Drücken Sie meine Taste Windows-+ R Gleichzeitig das Dialogfeld öffnen "Beschäftigung".
2. Schreiben Und klicken Sie "OK" So öffnen Sie eine App .
3. Suchen und suchen Sie nach einem Job-Discovery-Provider-Host-Service. Klicken Sie mit der rechten Maustaste darauf und wählen Sie aus ئصائص , Wie gezeigt.
4. Wählen Sie auf der Registerkarte Allgemein den Starttyp als aus automatisch.
5. Stellen Sie außerdem sicher, dass der Dienststatus EIN lautet. Wenn nicht, klicken Sie auf die Schaltfläche Start.
6. Klicken Sie auf "Implementierung" Um die Änderungen zu speichern und klicken Sie auf "OK" aus, wie beschrieben.
7. Klicken Sie als nächstes mit der rechten Maustaste Resource Discovery Publications Service (FDResPub) Und wähle ئصائص , Wie zuvor.
8. Klicken Sie auf die Registerkarte Allgemein Starttyp: Dropdown-Menü und wählen Sie Automatisch (Verzögerter Start), wie unten gezeigt.
9. Klicken Sie auf Bewerben > OK um die Änderungen zu speichern.
10. Legen Sie auf ähnliche Weise Starttypen für Dienste fest SSDP-Such و UPnP-Gerätehost على Manuell Ebenfalls.
11. Klicken Sie auf „Übernehmen“ > „OK“ Um einzelne Änderungen zu speichern und schließlich Ihren Windows 10-Desktop/Laptop neu zu starten.
Methode 1.0: Unterstützung für SMB XNUMX / CIFS-Dateifreigabe aktivieren
Server Message Block oder SMB ist das Protokoll oder der Regelsatz, der definiert, wie Daten gesendet werden. Es wird von Windows 10-Betriebssystemen verwendet, um Dateien zu übertragen, Drucker freizugeben und miteinander zu kommunizieren. Während sich die Jury noch nicht mit der Verwendung von SMB 1.0 und der Ansicht, dass die Protokolle sicher sind, auseinandersetzt, könnte die Aktivierung der Funktion der Schlüssel zur Lösung des Problems sein, dass Computer nicht im jeweiligen Netzwerk angezeigt werden.
1. Klicken Sie auf Start Und tippe Steuerplatine , und klicke öffnen im rechten teil
2. Set Anzeigen nach > Große Symbole und klicke auf Option Programme und Funktionen.
3. Klicken Sie im linken Bereich auf Aktivieren Sie die Windows-Funktionen أو schalte es aus Wie gezeigt.
4. Scrollen Sie nach unten und wählen Sie Support-Website für SMB 1.0 / CIFS-Dateifreigabe. Stellen Sie sicher, dass Sie das Kontrollkästchen daneben aktivieren.
5. Aktivieren Sie die Kontrollkästchen für alle hervorgehobenen untergeordneten Elemente:
Automatische Entfernung von SMB 1.0 / CIFS
SMB 1.0 / CIFS-Client
SMB-Server 1.0 / CIFS
6. Klicken Sie auf "OK" zu speichern und zu beenden. Starten Sie das System neu, wenn Sie dazu aufgefordert werden.
Methode XNUMX: Netzwerkerkennung durch die Firewall zulassen
Die Windows Defender-Firewall und ein unnötig strenger Virenschutz sind häufig die Ursache für viele Verbindungsprobleme. Insbesondere die Firewall hat die Aufgabe, Verbindungs- und Netzwerkanfragen zu regulieren, die von Ihrem Computer hin und her gesendet werden. Sie müssen der Netzwerkerkennungsfunktion manuell erlauben, andere Netzwerkcomputer anzuzeigen und das Problem zu lösen, dass die Netzwerkfreigabe von Windows 10 nicht funktioniert.Dies kann auf zwei Arten erfolgen.
Option 1: Über die Windows-Einstellungen
Führen Sie die folgenden Schritte aus, um die Netzwerkerkennung durch die Windows-Firewall über die App „Einstellungen“ zuzulassen:
1. Drücken Sie Windows + I Öffnen die Einstellungen und klicke Update und Sicherheit , Wie gezeigt.
2. Gehen Sie zur Registerkarte Windows-Sicherheit Und klicken Sie Firewall und Netzwerkschutz im rechten Bereich.
3. Klicken Sie im nächsten Fenster auf Erlauben Wie beschrieben durch die Firewall anwenden.
4. Klicken Sie als nächstes auf die Schaltfläche "Einstellungen ändern" Öffnen Liste der erlaubten Apps und Funktionen und Anpassungen daran vornehmen.
5. Finden Sie Actisiehe netz Überprüfen Sie außerdem sorgfältig das private Kästchen und die öffentlichen Spalten, die sich auf die Funktion beziehen. Dann klick "OK".
Option 2: Über die Eingabeaufforderung
Sie können den oben genannten Ärger vermeiden, in mehreren Fenstern zu graben, indem Sie einfach die folgende Zeile in der Eingabeaufforderung ausführen und möglicherweise das Problem beheben, dass Computer nicht im Netzwerk angezeigt werden.
1. Drücken Sie Windows-Taste , Und geben Sie ein Eingabeaufforderung Und klicken Sie Als Administrator ausführen , Wie gezeigt.
2. Geben Sie den angegebenen Befehl ein und drücken Sie die Taste Enter.
netsh advfirewall Firewall set rule group="Network Discovery" new enable=Yes
Methode 6: Netzwerkeinstellungen zurücksetzen
Wenn alle oben genannten Methoden strikt befolgt werden, können Sie sicher sein, dass die Dateifreigabe im Netzwerk richtig konfiguriert ist. Probleme mit dem Netzwerk selbst können verhindern, dass der Computer andere verbundene Systeme anzeigt. In solchen Fällen sollte das Zurücksetzen aller zugehörigen Elemente das Problem beheben, dass die Netzwerkfreigabe in Windows 10 nicht funktioniert.Dies kann auch auf zwei Arten erreicht werden.
Option 1: Über die Windows-Einstellungen
Wenn Sie sich mit grafischen Benutzeroberflächen besser als mit Befehlszeilenanwendungen fühlen, können Sie das Netzwerk wie folgt über die Windows-Einstellungen zurücksetzen:
1. Start Windows-Einstellungen und gehe zu Netzwerk und Internet.
2. Klicken Sie auf Netzwerk Zurücksetzen> Jetzt zurücksetzen , Wie gezeigt.
Option 2: Über die Eingabeaufforderung
Befolgen Sie die angegebenen Schritte, um die Netzwerkeinstellungen über die Eingabeaufforderung zurückzusetzen:
1. Einschalten Eingabeaufforderung als Administrator wie vorher.
2. Führen Sie nacheinander die folgenden Befehle aus.
netsh winsock reset netsh int ip Reset ipconfig / release ipconfig / renew ipconfig / flushdns
Methode XNUMX: Installieren Sie den Netzwerktreiber neu
Sie können den Reset-Vorgang noch einen Schritt weiterführen, indem Sie die Netzwerkadaptertreiber neu installieren und Windows die neuesten installieren lassen. So beheben Sie Computer, die nicht im Netzwerk angezeigt werden, indem Sie den Netzwerktreiber neu installieren:
1. Drücken Sie Windows-Taste , Und geben Sie ein Gerätemanager und klicke öffnen.
2. Doppelklicken Sie, um die Kategorie Netzwerkadapter zu erweitern.
3. Rechtsklick Netzwerkadaptertreiber (Mögen Controller der Realtek-PCIe-GBE-Familie) Und wähle ئصائص , Wie gezeigt.
4. Gehen Sie zur Registerkarte LED Treiber , und klicke Gerät deinstallieren , Wie gezeigt.
5. Klicken Sie auf "deinstallieren" In der Bestätigungsmeldung nach Auswahl der Option zum Löschen der Treibersoftware für dieses Gerät.
6. Starten Sie nun Ihren Computer neu.
7. Windows installiert die Treiber automatisch beim Neustart. Wenn nicht, tippen Sie auf Aktion > Nach Hardwareänderungen suchen Wie nachfolgend dargestellt.
Profi-Tipp: So greifen Sie auf andere Computer in Ihrem Netzwerk zu
Bevor wir mit den Lösungen beginnen, falls Sie es eilig haben und nach einer schnellen Lösung suchen So übertragen Sie Dateien in Windows Sie können den angegebenen Schritten folgen:
1. Drücken Sie meine Taste Windows + E zusammen zu laufen Dateimanager.
2. Gehen Sie zu Netzwerk und geben Sie ein \ gefolgt vonIP Adresse Ihres Computers in der Adressleiste Dateimanager.
Beispiel: Wenn die IP-Adresse Ihres Computers 192.168.1.108 lautet, geben Sie \ 192.168.1.108 ein und drücken Sie die Taste Weiter um auf diesen Computer zuzugreifen.
Geben Sie die IP-Adresse ein und drücken Sie die Eingabetaste, um auf diesen Computer im Netzwerk zuzugreifen.
Hinweis: Um die IP-Adresse herauszufinden, führen Sie ipconfig an der Eingabeaufforderung aus und überprüfen Sie den Eintrag der Standard-Gateway-Adresse, die markiert ist.
Geben Sie ipconfig ein und drücken Sie die Eingabetaste
Häufig gestellte Fragen (FAQs)
Q1. Wie mache ich meinen Computer im Netzwerk sichtbar?
Antworten. Um Ihren Computer im Netzwerk sichtbar zu machen, müssen Sie Network Discovery aktivieren. Starten Sie die Systemsteuerung und gehen Sie zu Netzwerk- und Freigabecenter > Erweiterte Freigabeeinstellungen ändern > Privat > Netzwerkerkennung aktivieren.
Q2. Warum kann ich nicht alle Geräte in meinem Netzwerk sehen?
Antworten. Sie können andere Geräte in Ihrem Netzwerk nicht sehen, wenn die Netzwerkerkennung deaktiviert ist, FDPHost, FDResPub und andere zugehörige Dienste ausgefallen sind oder Probleme mit dem Netzwerk selbst vorliegen. Befolgen Sie die obigen Lösungen, um es zu lösen.
Wir hoffen, dass die oben genannten Schritte das Problem behoben haben, dass Computer in Windows 10 nicht im Netzwerk angezeigt werden, und jetzt behoben ist. Die gemeinsame Nutzung von Dateien über ein Netzwerk kann ein komplexer Vorgang sein. Wenn Sie Fragen/Vorschläge zu diesem Artikel haben, können Sie diese auch gerne im Kommentarbereich hinterlassen und uns kontaktieren, wenn Sie weitere Hilfe benötigen.
