LAN-Verbindung einrichten
In dem folgenden Tipp zeigen wir Ihnen, wie Sie ganz einfach eine LAN-Verbindung in Windows einrichten.
Mit einem Router und einem PC können Sie sehr leicht eine LAN-Verbindung einrichten. In diesem Tipp erklären wir Ihnen, wie Sie unter Windows 10 hierbei vorgehen.
1. Das brauchen Sie, um eine Netzwerkverbindung-Verbindung einzurichten
Fast alle Heimnetze werden heute über einen Router realisiert, welcher nicht nur die Internetverbindung bereitstellt, sondern mit DHCP auch IP-Adressen an die Clients im Netzwerk vergibt.
Sie können die Verbindung zum Router über den LAN-Anschluss des PCs mit einem Netzwerkkabel herstellen oder aber WLAN nutzen.
Laptop mit LAN-Anschluss: Sofern Sie die Wahl haben, setzen Sie lieber auf eine Verbindung mit einem LAN-Kabel. Diese Verbindungen sind mit Gigabit-LAN nicht nur schneller als eine WLAN-Verbindung, sondern auch weniger störanfällig.
2. LAN-Verbindung einrichten
Für den Anschluss per LAN benötigen Sie eine Netzwerkkarte in Windows 10. In den Einstellungen unter Netzwerk und Internet finden Sie im Abschnitt Ethernet die verfügbaren Netzwerkadapter.
Sobald Sie den PC mit einem Netzwerkkabel verbunden haben, sollte sich der Status auf "Verbunden" ändern. Wenn Sie auf den Eintrag der verbundenen Netzwerkkarte in Windows 10 klicken, können Sie noch das Netzwerkprofil (öffentlich oder privat) ändern und die Eigenschaften wie beispielsweise IP-Adresse und verbundener Router als DNS-Server einsehen.
3. Netzwerkverbindung über WLAN
Sofern Sie stattdessen eine Verbindung per WLAN zum Router herstellen möchten, klicken Sie auf das Netzwerksymbol im Systemtray. Windows zeigt Ihnen hier alle verfügbaren WLAN-Netze an.
Klicken Sie auf Ihr WLAN und geben Sie zum Aktivieren der Verbindung den passenden Netzwerksicherheitsschlüssel (WPA-Schlüssel) ein. Dieser findet sich entweder auf der Rückseite vom Router oder wurde von Ihnen bereits in einen individuellen Schlüssel geändert.
Software für WLAN: Einige Hersteller installieren eigene Software für die WLAN-Steuerung mit. Diese ist im Grunde nicht notwendig. Verwenden Sie lieber die WLAN-Verwaltung direkt in Windows 10.
4. Mögliche Probleme finden und beheben
Wenn die LAN-Verbindung nicht klappt und Sie das LAN-Kabel als Ursache ausschließen können prüfen Sie bitte, ob der Netzwerkadapter deaktiviert ist. Wechseln Sie dazu über Ethernet zu "Adapteroptionen ändern".
Sie sehen hier alle Netzwerkadapter. In unserem Beispiel ist der LAN-Adapter deaktiviert und kann über das Kontextmenü wieder aktiviert werden.
Ein weiteres Problem kann entstehen, wenn der PC über WLAN und LAN mit dem Router verbunden ist. Bis Windows 8 konnte man in den Adapteroptionen unter Erweitert -> Erweiterte Einstellungen noch festlegen, welche der beiden Schnittstellen eine höhere Priorität hat, sprich: LAN vor WLAN.
In Windows 10 dagegen ist die Einstellung für Adapter und Bindungen verschwunden. Eine Lösung ist hier das Tool NetConnectChoose von Nirsoft. Damit können Sie bequem die Reihenfolge der Netzwerkverbindungen selbst anpassen.
5. Ausführlicher Ratgeber zum Thema Windows- Netzwerke
Dieser Tipp geht nur sehr oberflächlich auf das Thema LAN-Verbindung einrichten ein. Lesen Sie in unserem Ratgeber Windows Netzwerke unter Windows 10 einrichten ausführlich, wie man unter Windows 10 ein Netzwerk einrichtet, Ordner, Dateien und Drucker freigibt sowie Freigaben für Benutzer verwaltet. Darüber hinaus finden Sie dort viele weitere Tipps und Tricks sowie Hilfestellung bei Problemen rund um das Thema Windows Netzwerke.
62 Bewertungen Ø 4,11 4.11 5 62 Ø 4,11
Windows 10 Ethernet konfigurieren
Windows 10: Die Ethernet Schnittstelle konfigurieren

Einen PC über Ethernet mit einem Netzwerk zu verbinden ist sehr einfach. Das macht sich auch darin bemerkbar, dass es so gut wie keine Einstellungen bezüglich Ethernet in der grafischen Benutzeroberfläche von Windows finden. Die Einstellung bezüglich der Kategorisierung des angeschlossenen Netzwerkes (privates oder öffentliches Netzwerk) wurde schon in dem Kapitel zur Einrichtung einer Arbeitsgruppe beschrieben
Somit bleiben für dieses Kapitel nur die detaillierten Einstellungen für eine Ethernet Schnittstelle.
Ähnlich wie für die detaillierten Einstellungen einer WLAN Schnittstelle, sind diese ganz gut verborgen, können aber über den gleichen Weg gefunden werden. Ebenfalls muss noch angemerkt werden, dass welche Einstellungen genau unterstützt werden, von dem im Gerät benutzten Ethernet Chipsatz und Treiber abhängen. Sprich die Einstellungen können sich von Hersteller zu Hersteller und Ethernet Schnittstelle zu Ethernet Schnittstelle unterscheiden.
Öffnen Sie das Fenster “Systemsteuerung” und wählen dort die Kategorie “Netzwerk und Internet”.
Klicken Sie im Fenster “Netzwerk und Internet” auf “Netzwerk- und Freigabecenter”.
Dort können Sie mit einem Klick auf die Verbindung (rechter Hand von “Verbindungen”, siehe linkes Fenster im Screenshot) ein Fenster mit dem Status der Ethernet Schnittstelle öffnen zu dem Sie gerade verbunden sind.
In dem Fenster “Status von Ethernet” (mittleres Fenster im Screenshot) klicken Sie nun auf die Schaltfläche Eigenschaften.
Nun öffnet sich ein Fenster mit einer Liste von Protokollen und Elementen (rechtes Fenster im Screenshot), welche zu der Ethernet Schnittstelle zugehörig sind. Ganz oben ist der Name des Ethernet Adapters zu finden. Falls Ihre Ethernet Schnittstelle Einstellmöglichkeiten bietet, dann finden Sie unter dem Namen eine Schaltfläche “Konfigurieren”. Wenn Sie darauf klicken öffnet sich nun das finale Fenster, in welchem Sie nach Selektierung des Reiters “Erweitert” die detaillierten Einstellungen vorfinden.
Bild: Win10 Einstellungen Ethernet Schnittstelle 1 (Version 1511, initiale Version)
Folgend eine Liste mit den interessantesten Einstellungen am Beispiel eines Intel Gigabit CT Desktop Adapter (Treiberversion 12.12.50.6). Der Begriff “interessant” ist aber relativ anzusehen. Für den normalen Heimgebrauch ergibt sich nur sehr selten ein echter Nutzen. Für die Latenzoptimierung im Zusammenhang mit dem Online Gaming kann man die Einstellungen prüfen, um evtl. noch eine Millisekunde herauszuholen.
Bild: Win10 Einstellungen Eternet Schnittstelle 2 (Version 1511, initiale Version)
Netzwerk-Priorität der LAN- und WLAN-Verbindung einstellen
Beim Notebook oder Netbook hat man in der Regel die Möglichkeit entweder per Kabel über die LAN-Verbindung oder drahtlos per WLAN-Verbindung auf das Netzwerk oder die Internetverbindung zuzugreifen. An sich eine praktische Sache. Ist man unterwegs nutzt man normalerweise die WLAN-Verbindung und in der heimischen Wohnung die schnellere Verbindung über das LAN.
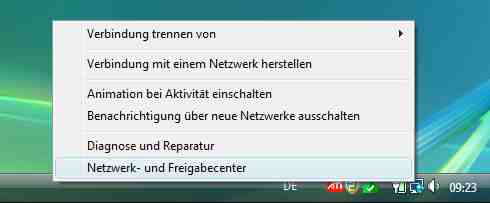
Doch Windows verhält sich da etwas bockig. Auch wenn eine, meist bessere, LAN-Verbindung vorhanden ist, wird das Drahtlosnetzwerk verwendet. Natürlich könnte man die WLAN-Verbindung auch bei Bedarf ein- und ausschalten aber man kann auch Windows beibringen, welche Netzwerkverbindung die Priorität hat und welche nur als Ersatz verwendet werden soll.
Reihenfolge der Nutzung der LAN- und WLAN-Verbindung einstellen
Der Ablauf bei der Umstellung der Priorität ist im Wesentlichen bei Windows Vista und Windows 7 gleich. Als erstes öffnet man das Netzwerk- und Freigabe Center durch einen Rechtsklick auf das Verbindungssymbol unten rechts:
Im linken Menü unter Aufgaben findet man die Option Netzwerkverbindungen verwalten. Bei Windows 7 heißt diese Option Adaptereinstellungen ändern.
Es öffnet sich ein Fenster in dem die auf diesem Rechner vorhandenen Netzwerkverbindungen aufgeführt sind. Im Screenshot zu erkennen ist eine Menüleiste mit den Menüpunkten Datei, Bearbeiten, Ansicht, Extras und Erweitert.
Sollte diese Menüleiste nicht vorhanden sein, einfach mal die Taste Alt betätigen.
Im Menüpunkt Erweitert gibt es die Option Erweiterte Einstellungen…, diese wählt man nun aus. Es öffnet sich das Fenster mit den erweiterten Einstellungen für die Netzwerkverbindungen.
Gleich auf der ersten Registerkarte kann man die Priorität der LAN- und WLAN-Verbindung einstellen. In dem Fenster Verbindungen werden die Netzwerkverbindungen in der Reihenfolge angezeigt, wie sie verwendet werden.
Also z.b. die LAN-Verbindung durch anklicken markieren und dann mit dem Pfeil nach oben auf der rechten Seite an die erste Position schieben. Und das war es auch schon.
Durch diese Umstellung wird Windows zuerst die LAN-Verbindung nutzen, falls vorhanden, und erst danach auf die WLAN-Verbindung zugreifen.
