Heimnetzwerk mit 1&1 HomeServer einrichten
Sie haben den passenden DSL- oder Glasfaser-Tarif gefunden, bestellt und stehen jetzt vor der Einrichtung zu Hause? Wir zeigen Ihnen, wie Sie Ihren 1&1 DSL- oder Glasfaser-Anschluss mit dem 1&1 HomeServer einrichten können. Außerdem geben wir Ihnen wichtige Tipps zur Nutzung Ihres Anschlusses und für Ihr Heimnetzwerk.
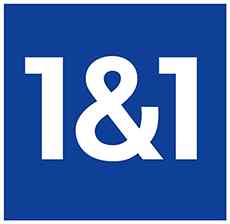
Schritt 1: 1&1 HomeServer anschließen
Anschließen
Zu Ihrem 1&1 DSL- oder Glasfaser-Anschluss erhalten Sie auf Wunsch die entsprechende Hardware dazu. Die 1&1 HomeServer sind FRITZ!Boxen unseres renommierten Hardware-Partners AVM. Zusammen mit Ihrem WLAN-Router bekommen Sie das Netzteil, ein DSL- oder Glasfaser-Anschluss-Kabel, ein Netzwerkkabel sowie Ihre 1&1 Zugangsdaten.
Schließen Sie zuerst den 1&1 HomeServer mit dem Netzteil an das Stromnetz an und verbinden Sie das lange Ende des DSL-Kabels mit dem DSL-Anschluss des 1&1 HomeServers. Analog gilt für einen Glasfaser-Anschluss: Das mitgelieferte Kabel muss mit dem Glasfaser-Anschluss des 1&1 HomeServers verbunden werden. Stecken Sie nun das andere Kabelende in den mit „F“ beschrifteten Anschluss der Telefondose. Ist die Verbindung hergestellt, leuchtet „Power/DSL“ bzw. „Power/Fiber“ dauerhaft – dieser Vorgang kann einige Minuten dauern.
Schritt 2: Endgeräte anschließen
Die Verbindung an Ihre Endgeräte erfolgt in den meisten Fällen kabellos per WLAN. Die kabelgebundene Verbindung ist mittlerweile eher die Ausnahme – Sie können sie herstellen, indem Sie den 1&1 HomeServer über das Netzwerkkabel mit dem Netzwerkanschluss beispielsweise Ihres Computers verbinden. Die WLAN-Verbindung wird per Tastendruck hergestellt: Leuchtet die WLAN-LED am 1&1 HomeServer, drücken Sie die Taste „WLAN“ (WPS). Starten Sie nun an Ihrem Smartphone oder dem Drucker den Verbindungsaufbau per WPS. Alternativ wählen Sie am Endgerät Ihr WLAN-Netz aus und geben den Netzwerkschlüssel manuell ein.
Automatische Router-Einrichtung
Der 1&1 HomeServer muss nur noch an das Stromnetz und den Telefonanschluss angeschlossen werden (Schritt 1). Er meldet sich automatisch am 1&1 Server an und dadurch können alle relevanten Daten übermittelt werden, die für die Einrichtung benötigt werden. Ist der DSL- bzw. Glasfaser-Anschluss bereits geschaltet, ist der Internetanschluss nach kurzer Zeit vollständig eingerichtet und die Rufnummern sind automatisch hinterlegt.
Schritt 3: Telefon anschließen
Telefone anschließen und einrichten
Die bei der Bestellung angegebene Rufnummer bzw. die von 1&1 erhaltene Rufnummer ist nach Eingabe des 1&1 Start-Codes für die 1&1 Telefonie eingerichtet. Stecken Sie für den Anschluss eines analogen Telefons den Telefonstecker in den mit „FON“ beschrifteten seitlichen Anschluss des 1&1 HomeServers. Um Schnurlostelefone zu verbinden, befolgen Sie die Anleitung Ihres DECT-Telefons zur manuellen Anmeldung an einer Basisstation. Werden Sie aufgefordert, die Anmeldetaste der Basisstation zu drücken, drücken und halten Sie am 1&1 HomeServer die DECT-Taste, bis das Licht zu blinken beginnt. Die DECT-PIN des 1&1 HomeServers lautet im Auslieferungszustand 0000.
1&1 WLAN-Versprechen
Probleme beim Einrichten Ihres Internetanschlusses, beim Verbinden Ihres Smartphones, Routers, Telefons oder Smart-Home-Geräts? Das WLAN-Signal kommt nicht überall an? Wir helfen Ihnen weiter, kontaktieren Sie uns gerne! Hier gibt es weitere Informationen zum 1&1 WLAN-Versprechen.
Schritt 4: Reichweite verbessern
Mit dem passenden Zubehör können Sie die Reichweite Ihres 1&1 HomeServers verbessern. Für kleine Distanzen empfiehlt sich ein WLAN-Repeater. Dieser nimmt das WLAN-Signal des 1&1 HomeServers auf, verstärkt es und gibt es per WLAN oder per LAN an Endgeräte weiter. Der WLAN-Repeater sollte so positioniert sein, dass er das WLAN-Signal des 1&1 HomeServers gut empfängt. Ein guter Empfang lässt sich an mindestens drei leuchtenden LEDs am WLAN-Repeater erkennen. Stecken Sie den Repeater einfach in eine Steckdose und aktivieren Sie ihn über die WPS-Taste.
FRITZ!Repeater 2400 (li) und FRITZ!Repeater 600 (re)
Für größere Distanzen und um bauliche Hindernisse zu überwinden, ist ein Powerline-Adapter geeignet. Dieser gibt die Daten über das Stromnetz im Haushalt wieder. Es werden mindestens zwei Adapter benötigt, da einer das Signal am 1&1 HomeServer aufnimmt und über die Stromverkabelung weitergibt und der andere das Signal empfängt und es per LAN-Kabel oder WLAN an das Endgerät überträgt. Bei der Verwendung von Powerline-Adaptern sollten die Geräte im gleichen Stromkreis angeschlossen sein.
Alle 1&1 HomeServer sind Dualband-Router und können ein Mesh-Netzwerk aufbauen. Durch Mesh kann ein stabiles flächendeckendes Funknetz eingerichtet werden, was nicht nur für mehr Reichweite, sondern auch überall für eine gleiche Geschwindigkeit sorgt.
Schritt 5: Einrichten des 1&1 Control-Centers
Das 1&1 Control-Center ist Ihr persönlicher Kundenbereich. Hier finden Sie alles Wissenswerte rund um Ihren Vertrag, können Ihre Rechnungen einsehen, Ihre Bankverbindung sowie Kundendaten aktualisieren und vieles mehr. Hier zeigen wir Ihnen, wie Sie mit der 1&1 Control-Center-App Optimierungen an Ihrem heimischen WLAN und so z. B. auch an den Funkkanälen vornehmen können.
Registrieren Sie sich für das Control-Center über unsere Webseite. Auch von unterwegs aus können Sie mit der 1&1 Control-Center App ganz bequem auf Ihre Verträge zugreifen. Laden Sie sich die 1&1 Control-Center-App hier kostenlos für Android oder iOS herunter.
Schritt 6: 1&1 HomeServer als Netzwerkserver nutzen
Sie können Geräte wie Drucker oder USB-Speichermedien an den USB-Port des 1&1 HomeServers anschließen. Der integrierte Mediaserver greift dann auf die Inhalte des angeschlossenen Speichermediums zu und verteilt sie bedarfsgerecht über das WLAN an Ihre Endgeräte.
Mit der passenden Schnellstart-Anleitung kann man auch ohne technische Kenntnisse schnell einen 1&1 DSL- oder Glasfaser-Anschluss einrichten. Hier gibt es Anleitungen für die verschiedenen 1&1 WLAN-Router. Wer seinen Anschluss fertig eingerichtet hat, findet im DSL-Handbuch weitere Anleitungen für die Installation zusätzlicher Geräte. Damit lässt sich der 1&1 Anschluss dann auch ganz leicht erweitern. Alle weiteren Anleitungen zu 1&1-Produkten sowie weitere wichtige Themen finden Sie im 1&1 Hilfe-Center.
1&1 Heimnetzwerk einrichten und verwalten
Bevor die Einrichtung gestartet werden kann, lohnt ein Blick in die eigenen Unterlagen. Liegen alle Informationen vor? Neben dem 1&1 HomeServer - die Vorgehensweise gilt analog beim HomeServer+ und dem HomeServer Speed+ - samt allen benötigten Kabeln sollte unbedingt auch der 1&1 Sicherheitsbrief vorliegen. Denn nur mit diesem kann später die Internetverbindung hergestellt werden. Aber der Reihe nach…

Mit dem HomeServer stellt 1&1 DSL leistungsstarke Hardware für bestes WLAN im ganzen Haus bereit. Darüber hinaus können sich 1&1 Nutzer jetzt sogar kostenlose Experten-Beratung für die optimale Heimvernetzung holen: 1&1 WLAN Versprechen
Der optimale Standort für den 1&1 WLAN Router
Ganz klar, die meisten Nutzer werden ihren 1&1 HomeServer in direkter Nachbarschaft zum Festnetzanschluss aufstellen. Auch wenn dieser vielleicht nicht gerade optimal in der Wohnung platziert ist - schließlich möchte man auch nicht gleich ein unansehnliches Kabel durch den Wohnraum legen. Wer WLAN einrichten möchte und dabei einige grundsätzliche Hinweise beachtet, kann aber bereits bei der Positionierung des WLAN Routers einiges herausholen.
Zunächst einmal sollte die 1&1 WLAN Zentrale möglichst frei stehen. Also den Router möglichst nicht in der Schrankwand, zwischen Möbeln oder in der Zimmerecke verstecken. Auch sollte der Router nicht einfach auf dem Boden platziert, sondern in leicht erhöhter Position aufgestellt werden - so kann das WLAN Signal am besten in alle Richtungen ausgestrahlt werden.
Zu guter Letzt sollte der 1&1 HomeServer nicht in direkter Nachbarschaft zu potenziellen Störquellen platziert werden. Das sind etwa Geräte, die selbst in den Raum funken - also zum Beispiel Funktastaturen, Bluetooth-Kopfhörer oder Babyphones. Ebenso können wasserführende Elemente wie Wasserleitungen und Heizkörper das Signal beeinträchtigen. Was im geringeren Maße übrigens auch für Pflanzen gilt, also besser auch die Zimmerpalme ein Stück wegrücken. Generell empfiehlt 1&1 ringsum einen Mindestabstand von 20 Zentimetern zu allen genannten Störquellen.
Netzwerk-Passwort einrichten ¦ datenschutz.org
Von letzte Aktualisierung am: 23. November 2022
Wie können Sie ein neues Netzwerk-Passwort einrichten?
Wollen Sie Ihre WLAN-fähigen Geräte mit dem Internet verbinden, müssen Sie ein Netzwerk besitzen und das voreingestellte Passwort verwenden.
Wollen Sie jedoch einen individuellen und sichereren Zugang, müssen Sie die Zugangsdaten ändern und ein neues Netzwerk-Passwort einrichten.
Warum es wichtig ist, sowohl den Namen als auch das Passwort Ihres Netzwerkes zu ändern, erfahren Sie in diesem Artikel.
Des Weiteren lesen Sie, was eine SSID ist, wie Sie ein neues Netzwerk-Passwort einrichten und was ein sicheres Passwort ausmacht.
SSID ändern und ein neues Netzwerk-Passwort einrichten
Sie können das neue Netzwerk-Passwort unter Windows einrichten.
SSID steht für „Service Set Identification“ und bezeichnet das jeweilige Funknetz. Beim Vertragsabschluss mit einem Internetanbieter erhalten Sie eine voreingestellten SSID, beispielsweise „Fritz!Box3007“.
Anhand des vorgegebenen Namens ist es Hackern in der Regel möglich, Ihr Gerät aufzuspüren und Ihr Passwort zu knacken.
Es ist deshalb ratsam, die SSID zu ändern und ein neues Netzwerk-Passwort einzurichten, indem Sie wie folgt vorgehen:
Klicken Sie auf „ Heimnetzwerk “, dann auf „ WLAN-Grundeinstellung “ und anschließend auf „ Name und Verschlüsselung “.
“, dann auf „ “ und anschließend auf „ “. Hier können Sie sowohl die SSID ändern als auch ein neues Netzwerk-Passwort einrichten .
. Bei Routern, die sowohl das 2,4-GHz- als auch das 5,0-GHz-Frequenzband unterstützen, müssen Sie in der Regel zwei SSIDs ändern.
Es ist nicht hilfreich, die SSID zu verbergen, da Hacker versteckte Funknetze mühelos aufspüren können.
Wie können Sie Ihr WLAN-Netzwerk-Passwort unter Windows einrichten?
Bevor Sie Ihr WLAN-Netzwerk-Passwort einrichten können, müssen Sie zunächst eine Verbindung mit dem WLAN-Netz herstellen. Unabhängig davon, welchen Anbieter Sie haben, ist die Vorgehensweise immer dieselbe:
Klicken Sie auf „ Start “, dann auf „ Systemsteuerung “.
“, dann auf „ “. Wählen Sie unter der Kategorie „ Netzwerk und Internet “ das „ Netzwerk- und Freigabecenter “ aus.
“ das „ “ aus. Klicken Sie mit der rechten Maus auf den Namen Ihrer Netzwerkverbindung und wählen Sie den Button „ Drahtloseigenschaften “ aus.
“ aus. Gehen Sie oben auf die Registerkarte „ Sicherheit “ und aktivieren Sie die Option „ Zeichen anzeigen “.
“ und aktivieren Sie die Option „ “. Unter „ Sicherheitsschlüssel “ finden Sie Ihr Netzwerk-Passwort, das Sie einrichten und nach Ihren Wünschen ändern können.
“ finden Sie Ihr Netzwerk-Passwort, das Sie einrichten und nach Ihren Wünschen ändern können. Schließen Sie beide Fenster über den Button „OK“.
Ein sicheres Passwort sollte keine realen Wörter enthalten, sondern am besten aus langen Reihen von Buchstaben, Zahlen und Sonderzeichen bestehen. Somit würde der Versuch, das Passwort zu knacken, viel länger dauern.
Wie können Sie das WLAN-Netzwerk-Passwort im Router einrichten?
Sie können das Netzwerk-Passwort im Router einrichten.
Wenn Sie keine Administrator-Rechte unter Windows besitzen, können Sie auch Ihr WLAN-Netzwerk-Passwort im Router einrichten und ändern. Je nachdem, welchen Internetanbieter Sie haben, variiert die Vorgehensweise, dennoch sind die Schritte in der Regel immer die gleichen.
Im Folgenden sehen Sie, wie Sie beispielsweise bei Fritz!Box das WLAN-Netzwerk-Passwort einrichten bzw. ändern können:
Öffnen Sie Ihren Browser und geben Sie oben in die Adresszeile die IP-Adresse des Routers ein. Diese steht normalerweise auf der Unterseite des Gerätes.
ein. Diese steht normalerweise auf der Unterseite des Gerätes. Es könnte sein, dass Sie sich nun einloggen müssen. Das Passwort hierfür könnte sich auf der Unterseite des Routers, in einer Mitteilung des Internetanbieters oder im Handbuch befinden .
müssen. Das Passwort hierfür könnte sich . Klicken Sie sich im Menü durch die Punkte „WLAN“, „Heimnetz“ oder „Sicherheit“ und stöbern nach „Sicherheitsschlüssel“ oder „Netzwerkschlüssel“ .
und stöbern nach . Bei dem Menüpunkt „WPA-Verschlüsselung“ befindet sich ein Eingabefeld. Dort können Sie den vorgegebenen Netzwerkschlüssel entfernen und ein neues, individuelles Netzwerk-Passwort einrichten.
befindet sich ein Eingabefeld. Dort können Sie den und ein neues, einrichten. Hierbei sollten Sie die Passwort-Sicherheit beachten und ein möglichst kompliziertes Kennwort eingeben.
eingeben. Im Anschluss müssen Sie lediglich noch auf „Speichern“ oder „Übernehmen“ klicken und den Internetbrowser schließen. Das neue Passwort wurde eingerichtet und kann beim nächsten Login verwendet werden.
Fazit: Netzwerk-Passwort einrichten Beim Vertragsabschluss mit einem Internetanbieter erhalten Sie eine voreingestellte SSID, anhand derer Hacker Ihr Gerät leicht aufspüren und Ihr Passwort knacken können. Es ist deshalb ratsam, die SSID zu ändern und ein neues Netzwerk-Passwort einzurichten. Sie können ein neues Netzwerk-Passwort unter Windows einrichten, wobei die Vorgehensweise bei jedem Anbieter dieselbe ist. Wenn Sie keine Administrator-Rechte unter Windows besitzen, können Sie auch Ihr WLAN-Netzwerk-Passwort im Router einrichten und ändern.
(30 Bewertungen, Durchschnitt: 4,23 von 5)
4.23 5 30 Bewertungen, Durchschnitt:von 5)
Loading... Loading...
