Diese Tipps helfen weiter, wenn der Zugriff auf Freigaben im Netzwerk nicht funktioniert.

Häufig machen Netzlaufwerke Ärger, weil sie plötzlich nicht mehr verbunden sind oder sich überhaupt nicht verbinden lassen. Wenn zum Beispiel der Rechner mit einer Freigabe nicht in der Netzwerkübersicht des Windows-Explorers auftaucht, können Sie ein Netzlaufwerk nicht über „Durchsuchen“ verbinden. Geben Sie stattdessen hinter „Ordner:“ den Pfad zur Freigabe an, zum Beispiel
Achten Sie auf den richtigen Schrägstrich bei der Eingabe, es handelt sich dabei um einen Backslash, den Sie mit der Tastenkombination AltGr-ß eingeben. Wie der Freigabe-PC im Netzwerk heißt, sehen Sie in seinen Windows-Einstellungen unter „System –› Info –› Gerätename“. Ohne dort extra nachzusehen, bekommen Sie den Namen des anderen Rechners über das Fritzbox-Menü heraus, das Sie im Browser des PCs aufrufen können, an dem Sie gerade sitzen: Unter „Heimnetz –› Mesh“ sollte er zu sehen sein. Ist das nicht der Fall, müssen Sie aber zum anderen PC, um zu prüfen, ob er eingeschaltet und die Heimnetzverbindung per Kabel oder WLAN in Ordnung ist.
Erhalten Sie im Explorer trotzdem die Fehlermeldung „Netzwerkname nicht gefunden“, geben Sie den Pfad direkt in die Adresszeile des Windows-Explorers ein. Immer funktionieren sollte die Verbindung, wenn Sie statt des Rechnernamens die lokale IP-Adresse des Freigabe-PCs im Explorer eintragen – zum Beispiel
Die bekommen Sie mit dem Befehl ipconfig über die Eingabeaufforderung heraus.
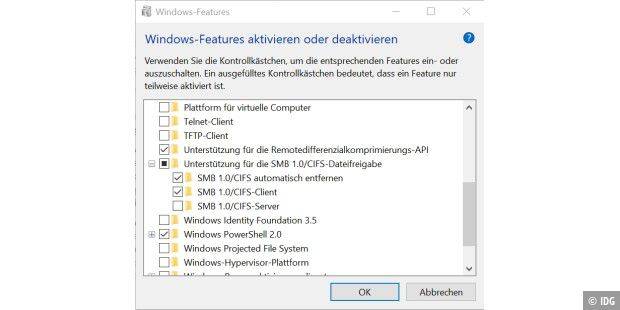
Eine weitere Fehlerquelle ist das SMB-Protokoll: Windows 10 unterstützt seit Version 1709 nicht mehr das veraltete SMBv1. Die Verbindung zu einem Netzlaufwerk scheitert dann von einem aktuellen Windows-PC, wenn das Gerät mit der Freigabe nur SMBv1 versteht – zum Beispiel eine Fritzbox, auf der nicht mindestens Fritz-OS 7.20 installiert ist.
Umgekehrt gelangt ein älterer Windows-Rechner, der SMBv1 nutzt, nicht auf eine Freigabe eines Gerätes mit SMBv2 oder v3. Sie er- halten in diesen Fällen zum Beispiel die Windows-Fehlermeldung „Unbekannter Fehler, 0x80004005“ oder beim Zugriff auf das Fritz-NAS einer aktuellen Fritzbox steht im Ereignisprotokoll „Anmeldung eines Geräts am FRITZ!Box-SMB-Dienst von IP-Adresse [IP-Adresse] gescheitert (Client unterstützt nur SMB1)“.
Im ersten Fall müssen Sie SMBv1 auf einem PC mit einer aktuellen Windows-Version wieder installieren: Dazu öffnen Sie die Windows-Einstellungen und gehen ins Menü „Apps“. Klicken Sie dort auf den blauen Link „Programme und Features“. Im folgenden Fenster klicken Sie links oben auf „Windows Features aktivieren oder deaktivieren“, aktivieren Sie „Unterstützung für die SMB 1.0/CIFS-Dateifreigabe“, schalten im Untermenü die Option „SMB 1.0/CIFS-Server“ ab und bestätigen danach mit OK. Nach einem Neustart sollte der Zugriff von Windows 10 auf die Freigabe mit SMBv1 wieder funktionieren.
Im zweiten Fall sollten Sie das Windows-Update einspielen, um den Rechner mindestens auf Version 1709 zu bringen. Ist das nicht möglich, können Sie möglicherweise auf dem Gerät mit der Freigabe SMBv1 wieder einschalten. Auf einer älteren Fritzbox gelingt das im Menü unter „Heimnetz –› USB / Speicher“. Scrollen Sie dort nach unten und markieren Sie die Option „Unterstützung für SMBv1 aktivieren“.
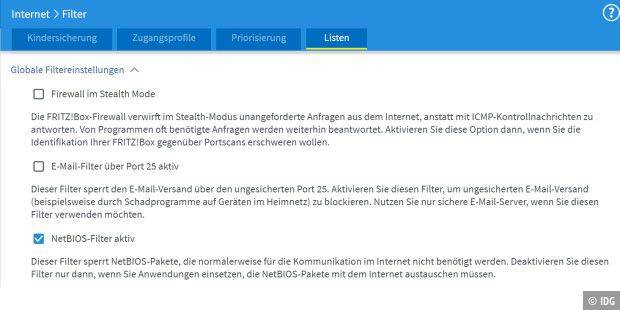
Damit Netzlaufwerke auf Anhieb im Windows-Explorer erscheinen, müssen einige Voraussetzungen erfüllt sein, die trivial erscheinen, aber gerne übersehen werden.
Ein Netzlaufwerk ist ein freigegebener Ordner auf einem anderen Heimnetzrechner: Also muss diese Freigabe existieren und vom PC, auf dem Sie die Freigabe im Explorer anzeigen lassen wollen, erreichbar sein. Sind Sie unsicher, ob Sie ein Verzeichnis auf einem PC freigegeben haben, geben Sie an diesem Rechner in die Eingabeaufforderung
ein. Nun sehen Sie alle eingerichteten Freigaben. Ob der PC mit den Freigaben sich übers Heimnetz erreichen lässt, prüfen Sie mit dem Befehl ping, gefolgt von der IP-Adresse des Rechners. Diesen Befehl geben Sie an dem Rechner ein, von dem aus Sie auf die Freigabe zugreifen wollen. Hat der Rechner mit der Freigabe die IP-Adresse 192.168.1.10 heißt der Befehl ping 192.168.1.10. Wenn das Ergebnis lautet, dass alle Pakete empfangen wurden, wissen Sie, dass die Verbindung per WLAN, LAN oder Powerline funktioniert.
Außerdem muss der Zugriff auf einen anderen Rechner im Heimnetz grundsätzlich erlaubt sein. Dafür sorgt unter Windows das Netzwerkprofil „Privat“. Vorab können Sie das Profil in den Eigenschaften der Netzwerkverbindung prüfen: Sie sehen es in den Windows- Einstellungen bei „Netzwerk und Internet“, wenn Sie auf die Verbindung klicken, die der PC nutzt, also zum Beispiel „WLAN“ oder „Ethernet“. Ist das Profil „Öffentlich“ aktiviert, macht Sie der Windows-Explorer spätestens beim Verbindungsversuch darauf aufmerksam.
Mehr Lesetipps:
Windows-PC im Netzwerk wird nicht gefunden - was tun?
Gelöst: Netzwerkverbindung in Windows bricht ab
Drucker in das Heimnetzwerk einbinden - so klappt's
