Prüfen, ob sich Ihre Geräte im selben WLAN befinden
Folgen Sie der Anleitung unten, um zu prüfen, ob Ihr Mobilgerät und Ihr Google Nest- bzw. Google Home-Lautsprecher oder -Display mit demselben WLAN verbunden sind.
Schritt 1: Prüfen, mit welchem WLAN das Smartphone oder Tablet verbunden ist
Tippen Sie auf Ihrem Android-Gerät auf Einstellungen und öffnen Sie die Netzwerk- und WLAN-Einstellungen Ihres Geräts. Das WLAN mit der Anmerkung „Verbunden“ ist das Netzwerk, mit dem Ihr Mobilgerät verbunden ist. Es muss mit dem Netzwerk übereinstimmen, mit dem Ihr Lautsprecher oder Display verbunden ist. Wenn das nicht der Fall ist oder Sie das Netzwerk wechseln müssen: Tippen Sie auf ein neues Netzwerk Geben Sie das Passwort ein Verbinden .
Geben Sie das Passwort ein . Wenn Sie das Passwort für das Netzwerk schon einmal eingegeben haben, tippen Sie einfach auf das Netzwerk und Ihr Gerät sollte sich automatisch verbinden.
Schritt 2: WLAN des Lautsprechers oder Displays prüfen
Öffnen Sie die Google Home App . Halten Sie die Kachel Ihres Geräts gedrückt. Tippen Sie rechts oben auf „Einstellungen“ Geräteinformationen WLAN.
Wenn Ihr Smartphone oder Tablet mit einem anderen WLAN als Ihr Lautsprecher oder Display verbunden ist, erfahren Sie hier, wie Sie das WLAN Ihres Lautsprechers oder Displays ändern.
Verbindung zum Internet-Router prüfen und testen
Ob im Home Office oder im Büro: das wichtigste Gerät ist doch eigentlich das Modem des Providers oder der DSL-Router. Ohne das Gerät geht nichts. Diese meist kleinen Geräte verbinden zwei Netzwerke – das Internet und Ihr Netzwerk in der Wohnung zu Hause oder im Büro. Oftmals hat dieser Router auch gleich noch einen WLAN-AP (Access-Point) mit an Board.
Gleichzeitig können Sie an diesen Router auch Ihre Netzgeräte anschliessen, denn er hat Ethernet-Ports und dient somit auch gleich als Switch. Dadurch lässt sich auch eine Kommunikation zwischen über WLAN angeschlossenen Geräten und den kabelgebundenen Geräten herstellen.
Auch eine sehr wichtige Funktion des Routers ist die Zuweisung der einmaligen IP-Adressen in Ihrem Netzwerk. Dafür wird ein DHCP-Server benutzt (Dynamic Host Configuration Protocol). So vergibt ein Router (z.B. eine FritzBox) mit der IP Adresse 192.168.178.1 IP-Adressen aus dem Bereich 192.168.178.2 bis 192.168.178.254 an die daran angeschlossenen Geräte im Netzwerk. Bei der Zuweisung der IP (dies ist sehr wichtig für eine korrekte Funktion) wird auch gleich die Standard-Netzwerkmaske 255.255.255.0 als auch die Adresse des Standard-Gateways (hier im Beispiel dann die 192.168.178.1, also die FritzBox), sowie der DNS-Server übermittelt. Auch der DNS-Server hat dann die Adresse 192.168.178.1.
Bei Netzwerkproblemen aller Art
Prüfen Sie, ob der Router mit Strom versorgt ist:
Die LEDs am Gerät sollten leuchten. Also dann die Lampen für „Internet, LAN und WLAN“. Prüfen Sie, ob der Router erreichbar ist:
Geben Sie im Web-Browser die Adresse des Routers ein. Tipp: mit dem Befehl „ipconfig“ finden Sie das Standardgateway heraus, das ist meist die IP-Adresse des Routers.
Der Router ist nicht erreichbar. Was nun?
Wenn die Verbindung nicht herstellbar ist, könnte es folgendes sein:
Der Router ist falsch konfiguriert oder defekt.
Das Netzwerkkabel ist locker oder defekt.
Der Netzwerkadapter in Ihrem PC ist defekt (anderes Gerät prüfen) – starten Sie auch den Router einmal neu: Strom aus, kurz warten und Strom wieder anschalten.
Nehmen Sie ein neues Netzwerkkabel und schliessen Sie es direkt am Router an. Gehen Sie nicht über Zusatzgeräte wie Powerline-Adapter, WLAN, Switches.
Wenn gar nichts mehr hilft: Setzen Sie den Router zurück. Ein sogenannter Werksreset setzt das Gerät auf die Standardeinstellungen zurück. Dafür muss meist ein kleines „Reset“-Knöpfchen gedrückt werden, am besten mit einem Bleistift oder einer Büroklammer.
Nun sind zwar alle Einstellungen weg und er wird sich vermutlich nicht mehr mit dem Internet verbinden können – aber dafür können Sie sich wieder über die Webseite über die IP des Routers einloggen und ihn neu konfigurieren. Was ja zu Hause oder in einem kleinen Büro wirklich schnell gemacht ist. Sie brauchen als wichtigstes die Internet-Zugangsdaten.
Kommen Sie nicht weiter? Wir helfen gerne.
Falls das Problem in einer Firma auftritt, helfen wir Ihnen gerne. Sprechen Sie uns einfach an, im Computer-Service helfen wir kompetent und schnell.
Übrigens, wenn Sie einen neuen Router für zu Hause suchen, schauen Sie sich die FRITZ! Box an (Werbung). Die ist recht einfach zu konfigurieren und hat sehr viele Funktionen. Für den Business-Einsatz empfehlen wir jedoch andere Geräte, z.B. Watchguard-Firewalls.
Gründer und Inhaber der Firma hagel IT-Services GmbH. Natürlich leidenschaftlicher Technikfan und immer auf der Suche nach Verbesserungen.
Mehr Sicherheit über Drahtlosverbindungen
Die Lösung besteht darin, die eigenen Netzwerke durch Verschlüsselung zu schützen, z. B. durch die WPA-Methode (Wi-Fi Protected Access), und die Netzwerke anderer Personen nur dann für sensible oder persönliche Tätigkeiten zu verwenden, wenn sie ebenfalls gesichert sind.
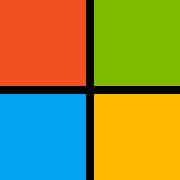
Das Problem bei den geöffneten Netzwerken ist, dass sie normalerweise nicht verschlüsselt sind. Das bedeutet, dass der Datenverkehr in diesen Netzwerken über die Luft übertragen werden kann, was wir als "Nur-Text" bezeichnen. Jeder, der das Netzwerk sehen und eine Verbindung dazu herstellen kann, kann diesen Datenverkehr u. U. abfangen. Das ist besonders bedenklich, wenn Sie das Netzwerk für Bankgeschäfte oder andere Tätigkeiten verwenden, bei denen sensible Daten im Spiel sind.
Ein offenes WLAN-Netzwerk ist eines, mit dem Sie eine Verbindung herstellen und mit dessen Nutzung Sie beginnen können, ohne zuvor ein Kennwort eingeben oder sich auf andere Weise authentifizieren zu müssen. Auf diese trifft man häufig in kleinen Unternehmen – z. B. in Cafés oder Läden – oder an anderen öffentlichen Orten, wo man den Kunden eine WLAN-Verbindung zur Verfügung stellen möchte, aber ohne den Aufwand, ein WLAN-Kennwort bereitstellen zu müssen. Einige private, insbesondere ältere Netzwerke sind ebenfalls offen.
Die meisten Geräte stellen heute eine Verbindung mit dem lokalen Netzwerk drahtlos her, eine Technologie, die wir gemeinhin als WLAN bezeichnen. Wi-Fi verwendet Funksignale, um Ihr Gerät zu verbinden, und diese Funksignale können entweder gesichert oder geöffnet werden.
Schutz Ihres Netzwerks
Der Schutz des Netzwerks bei Ihnen zuhause oder in Ihrem Unternehmen muss nicht schwierig sein. Hier sind ein paar Maßnahmen, die Sie sofort anwenden können.
Hinweis: Für diese ersten Schritte müssen Sie sich bei der Verwaltungskonsole Ihres WLAN-Routers anmelden. Normalerweise verwenden Sie dies im Webbrowser Ihres Geräts, während sie mit dem Router verbunden sind, obwohl einige moderne Router Wi-Fi stattdessen eine Smartphone-App verwenden. Wenn Sie nicht sicher sind, wie Sie zu den Administratoreinstellungen für Ihr Netzwerk kommen, empfehlen wir Ihnen, sich bei der Supportwebsite des Routerherstellers zu informieren.
Erster Schritt: Sichern der Konsole Wenn Sie dies noch nicht getan haben, stellen Sie sicher, dass Sie nicht weiterhin das Standardkennwort für den Router verwenden. Hierbei handelt es sich um den Benutzernamen und das Kennwort, die Sie gerade bei der Anmeldung verwendet haben. Insbesondere für Verbrauchergeräte, die mit Standardbenutzernamen und Kennwörtern (z. B. "Administrator" und "Kennwort") versandt werden können, sind diese geräte bekannt oder leicht zu finden und müssen so schnell wie möglich geändert werden. Tipp: Dies gilt für JEDES Gerät, an dem Sie an Ihrem Netzwerk teilnehmen. Ändern Sie wenn möglich immer den standardmäßigen Benutzernamen und das Kennwort, vorzugsweise vor dem Herstellen einer Verbindung mit dem Internet. Wenn Ihr Netzwerk über eine Webbrowserkonsole verwaltet wird, sollten Sie bestätigen, dass die Möglichkeit zum Verwalten Ihres Netzwerks von außerhalb Des lokalen Netzwerks deaktiviert ist. Bei den meisten Routern ist das nur ein Kontrollkästchen im Abschnitt "Administrator" oder "Verwaltung" der Konsole. Nur wenige Benutzer möchten oder müssen Routereinstellungen von außerhalb ihres Netzwerks ändern. Durch das Deaktivieren dieses Features steht Angreifern außerdem ein Werkzeug weniger zur Verfügung.
Zweiter Schritt: Überprüfen der Firmware Wie in fast alle Hardwaregeräte ist auch in WLAN-Router Software integriert, über die sie gesteuert werden. Da es sich um Software, die auf Hardware geschrieben und nicht einfach geändert wird, nennen wir sie "Firmware". Von Zeit zu Zeit veröffentlicht der Gerätehersteller möglicherweise eine aktualisierte Version der Firmware für Ihr Gerät. Diese Updates können neue Funktionen oder Sicherheitsfixes umfassen. Ihr Gerät überprüft möglicherweise automatisch auf neue Firmware, aber auf vielen Geräten müssen Sie manuell nach der Firmware suchen. Dies erfolgt vielleicht über die Verwaltungskonsole Ihres Geräts, es kann aber auch sein, dass Sie zur Website des Herstellers wechseln und dort nachsehen müssen, ob neue Firmware zum Herunterladen verfügbar ist. Überprüfen Sie in der Verwaltungskonsole oder -App, ob die Firmware auf dem neuesten Stand ist. Versuchen Sie, dies in regelmäßigen Abständen zu überprüfen. vielleicht jeden Monat oder so.
Dritter Schritt: Verschlüsselung Der nächste und einleuchtendste Schritt besteht darin, sicherzustellen, dass die Verschlüsselung der Drahtlosverbindung aktiviert ist. In der Administratorkonsole des Routers wird wahrscheinlich eine Seite oder Registerkarte mit dem Namen "WLAN" oder "Sicherheit" angezeigt. Wenn Sie die Verschlüsselungseinstellungen für Ihren Router nicht finden können, überprüfen Sie dies auf der Website des Herstellers, aber sie sind in der Regel einfach zu finden. Im Idealfall verwendet Ihr WLAN mindestens WPA2-Verschlüsselung. Wenn sie derzeit eine ältere Version von WPA verwendet, ändern Sie sie in WPA2 oder neuer. Der Router fordert Sie zur Eingabe eines Kennworts auf, das zur Herstellung einer Verbindung verwendet werden soll. Wählen Sie ein gutes Kennwort aus. Tipps hierzu finden Sie in unserem vorherigen Artikel. Es ist keine schlechte Idee, das Kennwort für Ihr Drahtlosnetzwerk gelegentlich zu ändern, insbesondere, wenn Sie vermuten, dass ein unerwünschtes Gerät Ihrem Netzwerk beigetreten ist. Tipp: Wlan-Router und Geräte, die WPA3 unterstützen, sind jetzt verfügbar. Wenn Sie ein neues Gerät kaufen, suchen Sie nach einem Gerät, das WPA3 unterstützt. Die Ansicht, in der die Verschlüsselung aktiviert wird, ist in der Regel auch jene, in der Sie die SSID (Service Set Identifier) Ihres Drahtlosnetzwerks ändern können. Die SSID ist der Name, den Sie sehen, wenn Sie versuchen, über ein Gerät wie eine Spielekonsole oder ein Smartphone eine Verbindung mit Ihrem Netzwerk herzustellen. Sie sollte eindeutig sein, um Konflikte mit anderen Netzwerken in der Umgebung zu vermeiden, und der von Ihnen ausgewählte Name sollte verständlich, jedoch nicht leicht Ihnen oder Ihrer Adresse zuzuordnen sein. "Michaels Ort" oder "Mühlstraße 1234" sind keine gute Wahl. "Blauer Himmel!" könnte es hingegen sein.
