DNS-Spoofing: So läuft es ab und so schützen Sie sich dagegen
Beim DNS handelt es sich um eine grundlegende Technologie: So gut wie jeder Verbindungsaufbau greift zur Namensauflösung darauf zurück. Das DNS-Spoofing kann somit jede einzelne Verbindung auf dem Client betreffen. Ganz gleich ob das Opfer auf eine Website zugreift oder eine E-Mail versendet – ist die IP-Adresse des betreffenden Servers gespooft, kann ein Angreifer Daten abgreifen.

Insbesondere birgt das DNS-Spoofing die folgenden Risiken:
Diebstahl vertraulicher Daten: Mittels Spear-Phishing und Pharming-Attacken werden sensible Daten wie Passwörter gestohlen. Diese werden oft für Einbrüche in Computersysteme oder verschiedene Betrugsmaschen verwendet.
Infizieren des Systems mit Malware: Das Opfer wird dazu bewegt, Schadsoftware auf dem eigenen System zu installieren. Dies eröffnet dem Angreifer Tür und Tor für weitere Angriffe und umfassende Spionage.
Abgreifen eines umfassenden Nutzerprofils: Die dabei gesammelten persönlichen Daten werden dann verkauft oder für weitere zielgerichtete Spear-Phishing-Attacken verwendet.
Gefahr einer persistenten Bedrohung: Ist auf dem System ein bösartiger DNS-Server eingestellt, so ist die Kommunikation ab diesem Zeitpunkt kompromittiert. Auch temporär gefälschte DNS-Antworten verbleiben ggf. im Cache und können so über längere Zeit Schaden anrichten.
Ein konkretes Beispiel: Im Rahmen der COVID19-Pandemie kam es im Frühjahr 2020 zu einer DNS-Spoofing-Angriffswelle. Dabei handelte sich um einen Router-Hijacking-Angriff, bei dem eine bösartige IP-Adresse für den DNS-Server auf dem Router eingetragen wird. Möglich wurde dies durch einen unsicheren Admin-Zugang auf dem Router. Dem Opfer wurde plötzlich eine angeblich von der Weltgesundheitsorganisation stammende Warnung eingeblendet: Es solle schnell eine Informations-App zu COVID19 installiert werden. In Wirklichkeit war die Software eine Trojaner-Malware. Installierte ein gutgläubiges Opfer den Trojaner, durchsuchte dieser das lokale System und versuchte, sensible Daten abzugreifen. Ziel war dabei das Erstellen eines umfangreichen Profils, das in weiteren Spear-Phishing-Attacken gegen das Opfer eingesetzt werden konnte. Zu den abgegriffenen Daten zählten die folgenden:
Haushalts-Hack: Mit diesem Trick funktioniert das WLAN sofort wieder
WLAN schnell resetten durch Flugzeugmodus

Zumindest an mobilen Geräten wie Laptops und Smartphones können Sie Ihr WLAN auf einem ganz einfachen und schnellen Weg resetten – ganz ohne den Router umständlich neu zu starten. Experten empfehlen, bei einer stockenden WLAN-Verbindung das Mobilgerät kurz in den Flugmodus zu schalten. Warten Sie nun eine Minute und schalten Sie diesen dann wieder aus. Warum hilft das?
Der Flugmodus resettet Ihre Internetverbindung am Gerät selbst – und zwar auf dem einfachsten und schnellsten Weg. Bei Smartphones und Laptops ist dies in der Regel mit einem einfachen Klick auf das Flugzeugsymbol in den Einstellungen erledigt. Schalten Sie den Modus danach wieder aus, richtet sich die WLAN-Verbindung wieder neu ein – und zwar deutlich schneller, als würden Sie den Router oder das Smartphone oder den Laptop neu starten.
Lesen Sie auch: Smartphone schnell aufladen mit diesem Trick >>
Bei den nächsten WLAN-Problemen ist dieser schnelle Trick auf jeden Fall ein Versuch wert, bevor Sie zeitaufwändig den Router neu starten oder sich an den Kundenservice Ihres Internetproviders wenden.
Gratis-Dienst Open DNS: So schützen Sie Ihr Netzwerk vor gefährlichen Webseiten
Wer sicher gehen möchte, dass der Nachwuchs im Internet nicht Sachen zu Gesicht bekommt, die für seine Augen nicht bestimmt sind, kann auf dem Mac die Kindersicherung aktivieren und entsprechend konfigurieren. Gibt es jedoch zahlreiche Macs im Haus, eventuell auch Windows-PCs, iPhones und andere Geräte, gibt es viel zu tun.
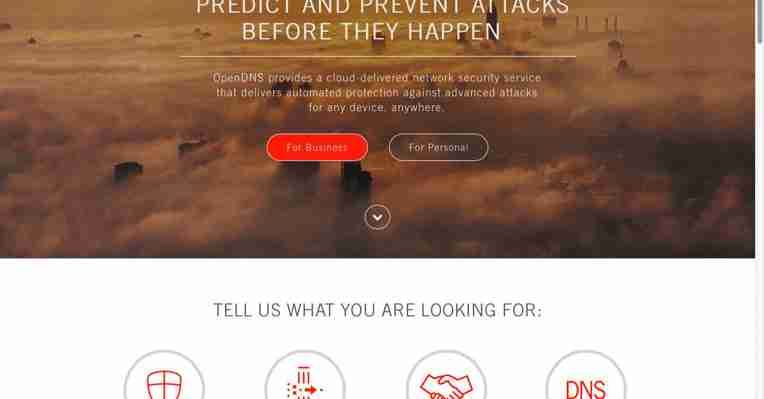
2 /12
Einfacher und schneller ist es, Web-Filter für das gesamte Netzwerk anzulegen und den Router die Arbeit übernehmen zu lassen. Dafür verwenden Sie beispielsweise kostenlos einen Service des Anbieters Open DNS. Praktischer Nebeneffekt: Auch die Geräte von Gästen sind automatisch mitgeschützt.
Einer schützt alle
Wie kann das klappen? Ganz einfach! Rufen Sie eine Webseite auf, erfolgt eine Anfrage über Ihren Router an einen sogenannten Domain Name Server, kurz DNS. Dessen Adresse ist im Router eingetragen. Dieser übersetzt die eingegebene oder angeklickte Webadresse in eine aus Zahlen bestehende IP-Adresse. Erst damit lässt sich Kontakt zum Ziel herstellen und die entsprechende Webseite laden. Normalerweise nutzen Sie den DNS-Server Ihres Providers. Das müssen Sie aber nicht.
3 /12
Sie können einen beliebigen Server mit dieser Aufgabe beauftragen. Verwenden Sie die Server von Open DNS, haben Sie die Möglichkeit, diesen mitzuteilen, dass nicht alle Webseiten Informationen auf die Geräte in Ihrem Netzwerk schicken dürfen. Welche das dürfen und welche nicht, stellen Sie auf einer Webseite des Anbieters ein. Dort sperren Sie ganze Bereiche, wie etwa Glücksspiel- oder Porno-Seiten, oder auch nur gezielt einzelne Webseiten.
Workshop: So richten Sie den Webfilter in Ihrem Router ein
Schritt 1: Rufen Sie die Webseite auf und klicken Sie dort auf „For Personal“. Auf der Folgeseite wählen Sie anschließend unter „Parental Controls“ den Schalter „Get Started“.
Schritt 2: Um den Dienst zuhause kostenlos nutzen zu können, müssen Sie sich zu Beginn registrieren. Klicken Sie dazu unter dem Eintrag „Open DNS Free“ auf den Schalter „Sign Up Now“.
Schritt 3: Tragen Sie auf der folgenden Seite Ihre E-Mail-Adresse ein und wählen Sie ein sicheres Passwort. Beantworten Sie zwei Fragen und bestätigen Sie Ihre Eingabe danach mit Klick auf „Continue“.
Schritt 4: Wichtig auf dieser Webseite sind die zwei Serveradressen oben rechts. Diese müssen Sie Ihrem Router mitteilen. Anleitungen zu einigen Routern finden Sie, wenn Sie auf „Home routers“ klicken.
Schritt 5: Rufen Sie das Konfigurationsmenü Ihres Routers auf und klicken Sie sich zum Bereich „DNS-Server“ durch. Dort tragen Sie die zuvor erhaltenen Serveradressen ein und bestätigen die Eingabe.
Schritt 6: Rufen Sie www. auf und melden Sie sich an. Legen Sie unter „Settings“ ein neues Netzwerk an. Ihre aktuelle IP-Adresse sollte dort bereits eingetragen sein. Klicken Sie „Add This Network“.
Schritt 7: Geben Sie Ihrem Netzwerk einen Namen und laden Sie „Open DNS Updater for Mac“ herunter. Diese App teilt dem Service nach Neustart Ihres Routers die aktuelle IP-Adresse mit.
Schritt 8: Starten Sie den Open DNS Updater und geben Sie Ihre Zugangsdaten ein. Anschließend klicken Sie auf „Login“. Die App legt ein Icon im Menü ab und startet automatisch mit Ihrem Mac.
Schritt 9: Rufen Sie auf der Webseite das angelegte Netzwerk im Aufklappmenü auf und legen Sie unter „Web Content Filtering“ fest, welche Art von Internetseiten Open DNS blockieren soll. Fertig! 1 /9
Vorteile
Open DNS blockiert diese Informationen nicht nur im Webbrowser, sondern auch, wenn Sie eine App auf dem iPhone starten. Haben Sie beispielsweise den Zugriff auf Facebook geblockt, bekommt dessen App keine neuen Nachrichten. Ein spezieller Filter für deutsche Webseiten ist ebenfalls vorhanden. Diesen müssen Sie jedoch auf der Webseite in den Einstellungen ("Settings") im Bereich "Web Content Filtering" aktivieren.
5 /12
Obendrein verspricht der Anbieter, automatisch Phishing-Webseiten zu blockieren und somit Ihre Sicherheit beim Websurfen zu erhöhen. Möglicherweise erhöht der Umstieg auf die Server von Open DNS auch Ihre Surfgeschwindigkeit. Der Anbieter verspricht, dass seine Server sehr schnell arbeiten und den Webzugriff beschleunigen können.
Freie Adress-Auflösung Open DNS bietet Privatanwendern kostenlos die Möglichkeit, deren DNS-Server zum Websurfen zu nutzen. Auf diesen lassen sich Filter aktivieren, die den Datenverkehr für das heimische Netzwerk filtern und beispielsweise jugendgefährdende Webseiten am Laden hindern. Dieser Service soll erhöhte Surfgeschwindigkeit ermöglichen und guten Schutz gegen Phishing-Attacken bieten.
Nachteile
Diese Art des Webfilterns hat allerdings einen Nachteil: Der Schutz der Geräte erfolgt nur, wenn Sie in Ihrem Netzwerk angemeldet sind. In öffentlichen Netzwerken und auch bei Freunden hat der Nachwuchs freien Zugriff auf das gesamte Internet. Dort wirkt der Schutz nicht. Diese Routerlösung eignet sich somit vor allem für iMac und Co., also für Geräte, die stets im Haushalt verbleiben.
Als Ergänzung für mobile Macs sollten Sie die ins OS X integrierte Kindersicherung in den Systemeinstellungen aktivieren und entsprechend konfigurieren. Auf iPad und iPhone reglementieren Sie den Zugriff etwa über "Einstellungen" -> "Allgemein" -> "Einschränkungen“. Für den Kompletschutz Ihrer Kinder müssen Sie somit doch ein wenig mehr machen. Immerhin, stationäre Geräte schützen Sie per Open DNS auf einen Schlag.
Schritt 1: Rufen Sie die Webseite auf und klicken Sie dort auf „For Personal“. Auf der Folgeseite wählen Sie anschließend unter „Parental Controls“ den Schalter „Get Started“.
Schritt 2: Um den Dienst zuhause kostenlos nutzen zu können, müssen Sie sich zu Beginn registrieren. Klicken Sie dazu unter dem Eintrag „Open DNS Free“ auf den Schalter „Sign Up Now“.
Schritt 3: Tragen Sie auf der folgenden Seite Ihre E-Mail-Adresse ein und wählen Sie ein sicheres Passwort. Beantworten Sie zwei Fragen und bestätigen Sie Ihre Eingabe danach mit Klick auf „Continue“.
Schritt 4: Wichtig auf dieser Webseite sind die zwei Serveradressen oben rechts. Diese müssen Sie Ihrem Router mitteilen. Anleitungen zu einigen Routern finden Sie, wenn Sie auf „Home routers“ klicken.
Schritt 5: Rufen Sie das Konfigurationsmenü Ihres Routers auf und klicken Sie sich zum Bereich „DNS-Server“ durch. Dort tragen Sie die zuvor erhaltenen Serveradressen ein und bestätigen die Eingabe.
Schritt 6: Rufen Sie www. auf und melden Sie sich an. Legen Sie unter „Settings“ ein neues Netzwerk an. Ihre aktuelle IP-Adresse sollte dort bereits eingetragen sein. Klicken Sie „Add This Network“.
Schritt 7: Geben Sie Ihrem Netzwerk einen Namen und laden Sie „Open DNS Updater for Mac“ herunter. Diese App teilt dem Service nach Neustart Ihres Routers die aktuelle IP-Adresse mit.
Schritt 8: Starten Sie den Open DNS Updater und geben Sie Ihre Zugangsdaten ein. Anschließend klicken Sie auf „Login“. Die App legt ein Icon im Menü ab und startet automatisch mit Ihrem Mac.
Schritt 9: Rufen Sie auf der Webseite das angelegte Netzwerk im Aufklappmenü auf und legen Sie unter „Web Content Filtering“ fest, welche Art von Internetseiten Open DNS blockieren soll. Fertig!
Schritt 10:
Schritt 11: 1 /11
