Teilen Sie eine VPN-Verbindung von Ihrem Windows-PC aus
Sie benötigen ein VPN für Windows? Jetzt ExpressVPN nutzen
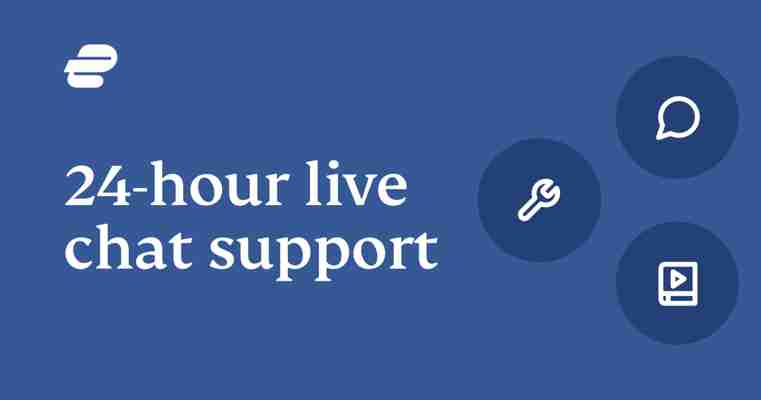
Sie möchten ExpressVPN 1 Monat gratis? Jetzt Freunde empfehlen
In diesem Tutorial erfahren Sie, wie Sie Ihre Windows VPN-Verbindung auf Windows 8 und 10 freigeben. Um spezifische Anweisungen für Ihr Betriebssystem zu erhalten, beziehen Sie sich bitte nachfolgend auf den entsprechenden Abschnitt.
Wichtig: Verbinden Sie sich nicht mit der ExpressVPN-App, bevor Sie mit der Installation Ihres virtuellen Routers beginnen.
Sie werden erfahren, wie Sie einen virtuellen Router oder einen mobilen Hotspot einrichten, Ihre Verbindung teilen und sich mit ExpressVPN verbinden.
Prüfen Sie, ob Ihr Windows-PC die Erstellung eines virtuellen Routers unterstützt
Vor dem Start müssen Sie überprüfen, ob Ihr Computer die Erstellung eines virtuellen Routers unterstützt. Drücken Sie die Windows-Logo-Taste (⊞) + S, um die Suchleiste zu starten, und geben Sie dann cmd ein, um die Eingabeaufforderung anzuzeigen. Klicken Sie mit der rechten Maustaste auf die Eingabeaufforderung und wählen Sie Als Administrator ausführen.
Bei Windows 10 ist es nicht erforderlich, einen virtuellen Router zu erstellen. Fahren Sie mit der Erstellung eines mobilen Hotspots fort.
Bei Windows 8:
Geben Sie in der Eingabeaufforderung Folgendes ein:
netsh wlan show drivers
Drücken Sie Enter.
Wenn „Gehostetes Netzwerk unterstützt: Ja“ angezeigt wird, dann kann Ihr Netzwerkadapter einen virtuellen Router erstellen.
Wenn diese Meldung nicht angezeigt wird, müssen Sie möglicherweise Ihre Netzwerkadaptertreiber aktualisieren.
Sie benötigen Hilfe? .
Zurück nach oben
Erstellen Sie Ihren virtuellen Router
Geben Sie in der Eingabeaufforderung Folgendes ein:
netsh wlan set hostednetwork mode=allow ssid=NETWORKNAME key=PASSWORD
Benennen Sie Ihren virtuellen Router, indem Sie die folgenden Werte einstellen:
ssid=[Wählen Sie einen Namen für Ihr Netzwerk]
key=[Wählen Sie ein Passwort für Ihr Netzwerk]
Drücken Sie Enter.
Sie sehen dann diese Meldung:
Der gehostete Netzwerkmodus wurde auf Zulassen eingestellt.
Die SSID des gehosteten Netzwerks wurde erfolgreich geändert.
Die Passphrase des Benutzerschlüssels des gehosteten Netzwerks wurde erfolgreich geändert.
Glückwunsch! Sie haben erfolgreich einen virtuellen Router erstellt.
Sie benötigen Hilfe?
Zurück nach oben
Starten Sie Ihren virtuellen Router
Wichtig: Öffnen oder verbinden Sie sich mit der ExpressVPN-App nicht auf Ihrem Windows-Computer, wenn Sie sich zum Teilen Ihrer Verbindung vorbereiten.
Um Ihren virtuellen Router zu starten, geben Sie in der Eingabeaufforderung Folgendes ein:
netsh wlan start hostednetwork
Drücken Sie Enter.
Wenn der virtuelle Router erfolgreich gestartet wurde, wird eine Meldung angezeigt, die besagt: „Das gehostete Netzwerk wurde gestartet“.
Wenn Sie eine Meldung erhalten, dass das gehostete Netzwerk nicht gestartet werden konnte, aktualisieren Sie bitte Ihre Netzwerkadaptertreiber.
Wichtig: Führen Sie die ExpressVPN-Anwendung auf Ihrem Windows-Computer nicht aus oder verbinden Sie sich nicht mit ihr, wenn Sie die Freigabe Ihrer Verbindung vorbereiten.
Wenn Sie Windows 10 nicht verwenden, führen Sie die folgenden Schritte aus.
Sie benötigen Hilfe?
Zurück nach oben
Nur bei Windows 10: VPN über den mobilen Hotspot einrichten
Klicken Sie auf das Windows-Logo. Gehen Sie auf Einstellungen > Netzwerk & Internet > Mobiler Hotspot.
Schalten Sie Ihren mobilen Hotspot ein.
Unter Eigene Internetverbindung freigeben von wählen Sie WLAN.
Um ein Netzwerk einzustellen, stellen Sie einen neuen Netzwerknamen und ein Passwort ein. Klicken Sie auf Bearbeiten.
Gehen Sie auf Verwandte Einstellungen und klicken Sie auf Adapteroptionen ändern.
In dem Fenster Netzwerkverbindungen geben Sie den Namen der soeben erstellten Verbindung ein. (In diesem Beispiel „Local Area Connection *11“).
Klicken Sie mit der rechten Maustaste auf ExpressVPN Tap Adapter und wählen Sie Eigenschaften.
Aktivieren Sie auf der Registerkarte Freigabe das Kontrollkästchen Andere Netzwerkbenutzer über die Internetverbindung dieses Computers verbinden lassen.
Wählen Sie aus dem Dropdown-Menü die Verbindung aus, die Sie gerade erstellt haben. Klicken Sie auf OK.
Sie sind nun bereit, sich mit ExpressVPN zu verbinden.
Sie benötigen Hilfe? .
Zurück nach oben
Nur bei Windows 8: Teilen Sie Ihren virtuellen Router
Um Ihren virtuellen Router auf Windows 8 freizugeben, müssen Sie wie folgt vorgehen.
Öffnen Sie die Eingabeaufforderung Run, indem Sie die Windows-Logo-Taste (⊞) + R drücken oder auf die Schaltfläche Start klicken. Geben Sie ein und drücken Sie dann Enter oder OK.
Im Fenster Netzwerkverbindungen sollten Sie nun Ihre neue WLAN-Verbindung in Ihrer Liste der Netzwerkadapter sehen. Die Beschreibung zeigt den SSID-Namen, den Sie zuvor zugewiesen haben. Notieren Sie sich den Namen der Verbindung. (Dieses Beispiel verwendet „Local Area Connection* 5.“) Sie werden diesen später benötigen.
Suchen Sie nun nach einer Netzwerkverbindung mit der Beschreibung „ExpressVPN Tap Adapter“. (In diesem Beispiel wird „Ethernet 2.“ verwendet.)
Klicken Sie per Rechtsklick darauf und wählen Sie Einstellungen.
Klicken Sie im Fenster Eigenschaften auf die Registerkarte Freigabe und aktivieren Sie das Kontrollkästchen Andere Netzwerkbenutzer über die Internetverbindung dieses Computers verbinden lassen.
Wählen Sie unter Heimnetzwerkverbindung Ihren neu erstellten virtuellen Router aus dem Dropdown-Menü aus. (Unserer lautet „Local Area Connection* 5.“). Klicken Sie dann auf OK.
Sie benötigen Hilfe?
Zurück nach oben
Mit ExpressVPN verbinden
Starten Sie die ExpressVPN-App auf Ihrem Windows-Gerät und verbinden Sie sich mit dem Server Ihrer Wahl.
Glückwunsch! Ihr Windows-PC ist nun ein virtueller Router.
Jetzt können Sie jedes WLAN-fähige Gerät mit Ihrem neuen virtuellen Router verbinden und Ihre VPN-Verbindung teilen.
Sie benötigen Hilfe?
Zurück nach oben
Prüfen Sie, ob der virtuelle Router funktioniert
Verbinden Sie sich auf jedem beliebigen anderen Gerät mit dem mobilen Hotspot, der zuvor von Ihrem Windows-Gerät in Ihren Netzwerkeinstellungen erstellt wurde.
Sie können prüfen, ob sich der Standort Ihrer IP-Adresse geändert hat.
Sie benötigen Hilfe?
Zurück nach oben
Deaktivieren Sie Ihren virtuellen Router
Für Windows 10:
Gehen Sie auf Einstellungen > Netzwerk & Internet > Mobiler Hotspot. Schalten Sie Ihren mobilen Hotspot auf Aus.
Bei Nicht-Windows 10:
Kehren Sie zur Eingabeaufforderung zurück und geben Sie Folgendes ein:
netsh wlan stop hostednetwork
Sie werden eine Meldung sehen, die besagt: „Das gehostete Netzwerk ist gestoppt.“
Dadurch wird Ihr virtueller Router gestoppt und deaktiviert. Wenn sich Ihr virtueller Router nicht mehr im Fenster Netzwerkverbindungen befindet, haben Sie ihn erfolgreich deaktiviert, wodurch Ihr virtueller Router gestoppt und deaktiviert wird.
Sie benötigen Hilfe?
Zurück nach oben
Netzwerkprobleme - Modem wird nicht erkannt
Heute morgen ist beim Licht einschalten die Sicherung rausgeflogen woraufhin ich kein Internet mehr hatte. Es wird ein "Nicht identifiziertes Netzwerk, begrenzt" angezeigt und bei der Problembehandlung meldet es "Lan Verbindung verfügt über keine gültige IP-Konfiguration". Ich habe Kabel BW und den Router D-Link DIR 300. Leider ist es auch nicht möglich die Router Konfigurationsseite zu erreichen. Deshalb ist auch ein Firmware Update nicht möglich. Auch habe ich den Router sowie Modem von Stromnetz getrennt und wieder angeschlossen. Keine Änderung. Auch ein Reset brachte nichts. Die Lösung, die Energieeinstellungen zu ändern brachte bei mir keine Änderung (ich habe übrigens Windows 8). Bei ipconfig wird kein Standardgateway angezeigt. Der Versuch diese manuel einzutrage hat auch nichts gebracht. Ich bin derzet direkt mit dem Lan Kabel am Modem angeschlossen, demnach liegt es also weder am Modem, noch am Kabel. Ich brauche den Router aber um zwei weitere Geräte über W-Lan zu verbinden (WLan geht antürlich auch nicht).
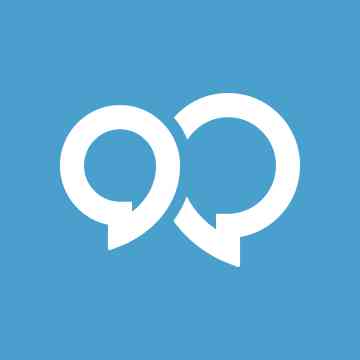
Auch der Netzwerktreiber ist auf dem neusten Stand.
Weiß jemand, was ich noch versuchen könnte? Ist der Router überhaupt noch zu retten oder ist er nun einfach kaputt? Ich habe das Gefühl, da gibt es einfach ein Problem zwischen dem Router und meinem PC. Der PC erkennt auch wenn ich das Lan Kabel am Router ein oder ausstecke (gelbes dreieck). Leider kenne ich mich kein bisschen damit aus. falls also jemand Lösungsvorschläge hat, bitte nicht zu komplitiert erklären :)
Vielen Dank
Gemeinsame Nutzung Der Internetverbindung Einrichten?
geschrieben 05. August 2008 - 10:19

Moin,
habe folgendes vor: Ich möchte eine XBOX360 per LAN mit einem Notebook verbinden welches WLAN hat. Über WLAN kommt man ins Internet. (Ich weiß man könnte den Wireless Adapter für die XBOX kaufen aber das will ich erstmal umgehen.
Jetzt benötige ich etwas hilfe bei der Einrichtung
XBOX ist per LAN mit dem LAN Port des Notebooks verbunden. WLAN ist eingeschaltet und hat Verbindung
WLAN Einstellungen: 192.168.0.2/255.255.255.0/ Gateway: 192.168.0.1 (Router) DNS: 192.168.0.1
Welche IP muss ich der LAN Schnittstelle vom PC und der XBOX geben und vor allem welchen Gateway und DNS Server?
Habe bereits die "Gemeinsame Nutzung der Internetverbindung" beim WLAN Adapter ausgewählt und den LAN Adapter unter "Heimnetzwerkverbindung" ausgewählt...
MFG
Neo
