Die Fritzbox kann mehr als nur einen Internetzugang bereitstellen. Die Kombigeräte bieten unter anderem einen eigenen NAS-Speicher und erlauben den Zugriff übers Internet auf das eigene Netzwerk.
Die großen Fritzbox-Modelle 7390, 7490, 7580 und die neue 7590 vereinen zahlreiche Funktionen in sich, für die früher die Anschaffung eigener Geräte notwendig war. Die Boxen vereinen einen Router unter anderem mit einem DSL-Modem, Switch, WLAN-Access-Point, einer Telefonzentrale und einem Printserver. Darüber hinaus lassen sie sich als kleiner NAS-Speicher sowie für die Einrichtung einer Cloud verwenden. Mithilfe einiger kostenloser Tools von AVM können Sie die Einsatzmöglichkeiten der Box noch zusätzlich erweitern.
Bei der Funktionsvielfalt der Geräte ist es oft schwierig, dasjenige zu finden, das man gerade braucht. Vielen Benutzern ist außerdem gar nicht bewusst, was mit den Boxen alles möglich ist. Auf den folgenden Seiten stellen wir Ihnen aus diesem Grund einige der nützlichsten Netzwerkfunktionen vor.
Falls Sie Ihren Internetzugang über WLAN auch anderen Personen zur Verfügung stellen wollen, müssen Sie ihnen zwangsläufig auch Ihr Passwort mitteilen. Lassen Sie sie hingegen ihre Geräte mittels Kabel an einen Ethernet-Anschluss der Fritzbox anstöpseln, bekommen sie Zugriff sowohl auf das interne NAS der Box als auch auf eventuell angeschlossene USB-Speicher. Doch das muss nicht unbedingt sein. Denn AVM hat seine Router mit Sicherheitsfunktionen ausgestattet, die dafür sorgen, dass Sie nicht nur die Clients voneinander trennen, sondern auch ein komplett separates Netzwerk aufbauen können.
Doch zunächst zu dem Fall, dass Ihr WLAN von mehreren Personen genutzt wird, denen Sie jedoch keinen Zugriff etwa auf die Freigaben Ihres Rechners erlauben möchten. Um das zu verhindern, gehen Sie im Menü der Fritzbox auf „WLAN -> Sicherheit“ und deaktivieren dort die Option „Die unten angezeigten Geräte dürfen untereinander kommunizieren“. Anschließend müssen Sie die Einstellung noch mit einem Klick auf „Übernehmen“ bestätigen.
Fritzbox-Router im Vergleich: Welches ist das beste Modell?
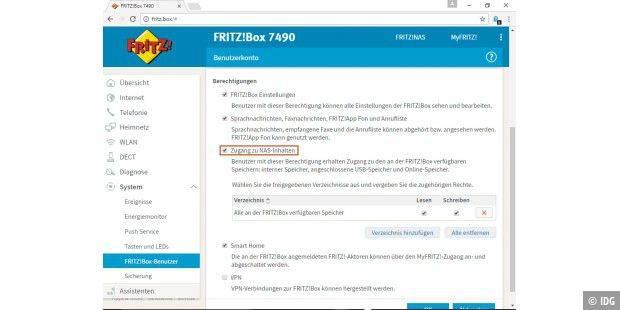
Bleibt das Problem des Zugriffs auf die Speicher der Fritzbox. Das lässt sich am einfachsten durch die Einrichtung eines Gastzugangs lösen. Die Box bietet Ihnen entsprechende Funktionen sowohl für ein kabelgebundenes LAN als auch für ein WLAN an.
Für Gäste, die einen Internetzugang per Ethernet-Kabel suchen, ist der Anschluss LAN 4 an der Rückseite der Box vorgesehen. Sie aktivieren diese Funktion über „Heimnetz -> Heimnetzübersicht -> Netzwerkeinstellungen“ sowie die Option „Gastzugang für LAN 4 aktiv“.
Wenn Sie zusätzlich die Option „Anmeldung am Gastzugang nur nach Zustimmung zu den Nutzungsbedingungen gestatten“ aktivieren, sieht der Gast nach dem Einloggen in das Netzwerk zuerst eine Vorschaltseite, die im Fachjargon Captive Portal genannt wird. Sie ist dazu gedacht, die Gäste um Zustimmung zu den Nutzungsbedingungen zu bitten, bevor man sie ins Netz lässt. Zunächst allerdings taucht lediglich die lapidare Meldung „Klicken Sie auf OK um auf das Internet zugreifen zu können“ auf, der Klick auf „OK“ schaltet dann den Zugang frei. Eine eigene Gestaltung des Dialogs ist an dieser Stelle nicht möglich, sondern nur über den Gastzugang für das WLAN (siehe dazu nächster Abschnitt). Stecken Sie das Kabel für den Anschluss der fremden Hardware einfach an LAN 4 an, den Rest erledigt die Fritzbox.
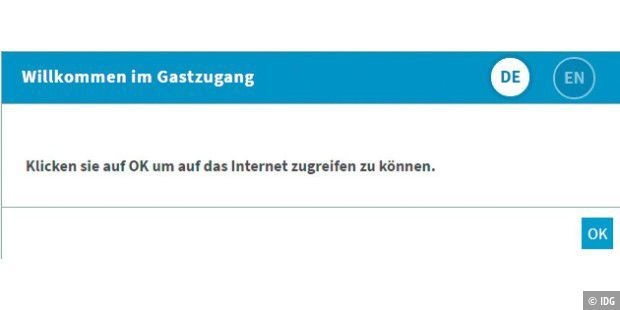
Ähnlich wie bei einem LAN funktioniert auch der Gastzugang mittels WLAN. Sie finden die entsprechende Funktion unter „WLAN -> Gastzugang“. Setzen Sie nun ein Häkchen vor „Gastzugang aktiv“, geben Sie dem Netzwerk einen Namen, wählen Sie eine Verschlüsselungsmethode aus (empfohlen ist „WPA2 (CCMP)“) und definieren Sie einen WLAN-Netzwerkschlüssel. Er sollte sich auf jeden Fall von Ihrem privaten Schlüssel unterscheiden.
Auch an dieser Stelle können Sie in der aktuellen Version der Fritzbox-Firmware ein Captive Portal aktivieren, die Option heißt „Vorschaltseite anzeigen mit Informationen zu dem Anbieter des Gastzugangs“. Mit der darunter stehenden Funktion fordern Sie dann von den Besuchern eine Zustimmung zu den Nutzungsbedingungen ein (die an dieser Stelle jedoch nicht auftauchen) wie auch die Versicherung, dass sie über das Netz keine Rechtsverletzungen begehen. Zudem gibt es den Hinweis, dass die MAC-Adresse und die Nutzungszeiten protokolliert werden können. Des Weiteren ist es möglich, ein eigenes Bild, wie zum Beispiel Ihr Firmenlogo, und einen Text einzufügen. Leider lässt letzterer sich nicht formatieren. Immerhin können Sie aber mit der darunter stehenden Funktion Ihre Gäste nach Bestätigung der Nutzungsbedingungen auf eine vordefinierte Webseite führen. Mit zwei weiteren Optionen unterbinden Sie den Zugriff von einem Gastrechner auf einen anderen und deaktivieren den Gastzugang nach einer einstellbaren Zeit.
In der Voreinstellung ist der Gastzugang über die Option „Internetanwendungen beschränken: Nur Surfen und Mailen erlaubt“ allerdings stark eingeschränkt, sodass beispielsweise keine FTP-Downloads möglich sind. Über „Internet -> Filter -> Zugangsprofile“ lässt sich diese Sperre unter „Gesperrte Netzwerkanwendungen“ jedoch aufheben.
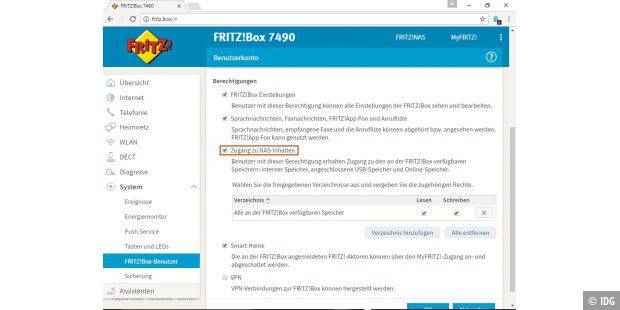
Sie wollen Daten von einem PC zum anderen kopieren, die Netzwerkfreigaben von Windows sind Ihnen jedoch zu kompliziert? Einfacher geht es meist mit der Fritzbox. Sie bringt einen internen Speicher mit, den Sie als NAS nutzen können, also als Network Attached Storage oder einfacher gesagt als Netzwerkfestplatte. Ohne viel Konfigurieren lässt sich von jedem Gerät im Netzwerk aus darauf zugreifen. Das Volumen ist mit 512 MB bei den Modellen 7390 und 7490 zwar nicht übermäßig groß, für den Datenaustausch aber in den allermeisten Fällen ausreichend. Zudem bieten die neueren Modelle der Box ein bis drei USB-Anschlüsse, an die Sie Sticks oder auch externe Festplatten anschließen können. Auch diese sind im Folgenden für alle Netzwerkgeräte verfügbar.
Am besten binden Sie den NAS-Speicher des Routers als eigenes Laufwerk in Windows ein. Da die Fritzbox normalerweise ohnehin immer eingeschaltet ist, steht er Ihnen auf diese Weise ständig zur Verfügung. Damit das funktioniert, muss, wie immer bei Windows, auf dem Router der gleiche Benutzer mit demselben Passwort eingerichtet sein wie auf dem Computer, von dem aus Sie sich verbinden. Öffnen Sie also das Menü der Fritzbox und gehen Sie auf „System -> FRITZ!Box-Benutzer“. Geben Sie unter „Benutzer“ den Anmeldenamen und das Kennwort ein, das diese Person auch für die Anmeldung bei Windows verwendet. Setzen Sie bei „Berechtigungen“ ein Häkchen vor „Zugang zu NAS-Inhalten“, gehen Sie per Klick auf „Verzeichnis hinzufügen“ und bestätigen Sie „Alle an der FRITZ!Box verfügbaren Speicher“ mit „OK“. Der neue Benutzer sollte sowohl Lese- als auch Schreibrechte auf den Fritzbox-Speicher haben. Schließen Sie die Einrichtung danach mit einem Klick auf „OK“ ab.
Öffnen Sie jetzt den Windows-Explorer und suchen Sie in der linken Leiste unter „Netzwerk“ nach dem Eintrag „FRITZ-NAS“. Klicken Sie diesen doppelt an, um Zugriff auf den Ordner „\fritz.nas“ zu bekommen. Klicken Sie ihn mit der rechten Maustaste an und daraufhin auf „Netzlaufwerk verbinden“. Wählen Sie im nachfolgenden Fenster einen Laufwerksbuchstaben aus, die übrigen Einstellungen können Sie übernehmen. Nach einem Klick auf „Fertig stellen“ taucht der NAS-Speicher der Box dann als neues Laufwerk unter dem von Ihnen gewählten Buchstaben im Windows-Explorer auf.
Siehe auch: Die besten Tipps & Tricks zur Fritzbox
Wenn Ihnen der interne Speicher der Fritzbox zu knapp bemessen sein sollte, können Sie ihn durch den Anschluss eines USB-Geräts erweitern. Hierzu richten Sie zuerst wie beschrieben den Zugriff auf FRITZ-NAS ein. Schließen Sie im nächsten Schritt das USB-Gerät an – etwa eine externe Festplatte oder einen USB-Stick. Im Idealfall wird das Gerät automatisch erkannt und taucht sofort als zusätzlicher Unterordner von „\fritz.nas“ im Explorer auf. Insbesondere bei USB-Sticks tritt aber öfter der Fall auf, dass sie sich nicht automatisch einbinden lassen. Oder es ist Ihnen lieber, wenn das USB-Gerät unter seinem eigenen Laufwerksbuchstaben erreichbar ist. Dann hilft der USB-Fernanschluss der Fritzbox weiter.
Gehen Sie im Menü der Fritzbox auf „Heimnetz -> USB-Geräte“ und wechseln Sie zum Register „USB-Fernanschluss“. Setzen Sie ein Häkchen vor „USB-Fernanschluss aktiv“, markieren Sie „USB-Speicher“ und bestätigen Sie mit „Übernehmen“. Das angeschlossene Gerät wird daraufhin analysiert. Dieser Vorgang kann einige Sekunden dauern. Sobald er abgeschlossen ist, klicken Sie noch auf „OK“.
Im folgenden Fenster finden Sie einen Hinweis mit einem Link auf „das Programm für den USB-Fernanschluss“. Nach einem Klick öffnet sich ein Browser-Fenster. Klicken Sie auf den Button „Download“, um das kostenlose Tool von den AVM-Servern herunterzuladen, und installieren Sie es. Danach finden Sie sein Icon im Systray der Taskleiste.
Klicken Sie es doppelt an, um das Programm zu öffnen; es sollte nun bereits den USB-Speicher verzeichnen. Tragen Sie den Benutzernamen und das Passwort eines auf der Fritzbox registrierten Benutzers ein, und gehen Sie per Klick auf „Klicken um zu verbinden“. Das Gerät taucht in der Folge als neues Laufwerk im Explorer auf.
Falls Ihre Fritzbox mehrere USB-Anschlüsse hat, lassen sich auf diese Weise auch mehrere Geräte einbinden.
Tipp: Seit der Fritzbox 7490 unterstützen die USB-Anschlüsse der Box das schnellere USB 3.0. Das müssen Sie unter Umständen jedoch erst aktivieren. Gehen Sie hierzu auf „Heim-netz -> USB-Geräte“ und öffnen Sie das Register „USB-Einstellungen“. Hier können Sie einstellen, welcher Anschluss mit USB 3.0 und welcher mit dem langsameren, aber stromsparenden USB 2.0 arbeiten soll. Sinn macht der schnellere Modus aber nur dann, wenn auch das jeweilige Gerät USB 3.0 unterstützt.
AVM hat für Android und teilweise auch für Apples iOS eine Reihe von kostenlosen Apps entwickelt, mit denen Sie die Funktionen der Fritzbox ebenfalls mit Mobilgeräten benutzen können.
Einige von ihnen sind für Besitzer eines Heimnetzwerks besonders interessant, nämlich die Fernsteuerung Myfritzapp , die Analysesoftware Fritzapp WLAN , das Telefonietool Fritzapp Fon und die Mediensteuerung Fritzapp Media . Mit Fritzapp Media können Sie die Angebote des Fritz-Mediaservers auf DLNA-fähige Geräte wie etwa Smart-TVs ausgeben.
Fritzapp WLAN leistet immer dann gute Dienste, wenn Sie schnell einen Überblick über die Hardware und den aktuellen Status Ihres Funknetzwerks brauchen. Unter „MEIN WLAN“ zeigt die App alle wesentlichen Informationen zu Ihrer Fritzbox, dem Client und der WLAN-Verbindung an. Unter „VERBINDEN“ sehen Sie die Netzwerke in Ihrer Umgebung und können sich nach dem Antippen in diese einloggen. Unter „UMGEBUNG“ finden sich dann schließlich die WLANs in der Nachbarschaft, nach Kanälen geordnet und inklusive der Anzeige der Stärke des Empfangssignals.
Tippen Sie links oben auf die drei Striche, um das Systemmenü zu öffnen. Dort erreichen Sie über „Netzwerkanalyse“ unter „WLAN messen“ einen Netzwerktest, der Ping-Befehle wie auch HTTP-Anforderungen an die Fritzbox schickt und die Antwortzeiten misst. Damit lässt sich überprüfen, ob die Netzwerkverbindung einwandfrei funktioniert. Unter „Heimnetzgeräte“ werden Ihnen dagegen diejenigen Clients angezeigt, die sich in der Vergangenheit mit der Fritzbox verbunden haben.
Über den Menüpunkt „WLAN teilen“ können Sie den Gastzugang der Box aktivieren. „WPS“, „QR-Scan“ sowie „NFC“ helfen Ihnen bei kompatiblen Tablets oder Smartphones dabei, das Funknetzwerk einzurichten.
Fritzbox-Tuning: Sechs Tipps für den Alltag
Finden Sie es lästig, immer zwischen Festnetztelefon und Smartphone hin und her zu wechseln? Mit der App Fritzapp Fon können Sie das umgehen. Damit ist es möglich, innerhalb der Reichweite Ihres WLANs mit dem Smartphone über das Festnetz zu telefonieren. Das Mobilgerät arbeitet dabei ähnlich wie ein DECT-Telefon. Gleichzeitig bleibt das Handy allerdings stets auch über Mobilfunk erreichbar. Sie können sich den Anschluss eines separaten Festnetztelefons also im Prinzip sparen.
Die Einrichtung ist ganz einfach: Vergewissern Sie sich als Erstes, dass das WLAN der Fritzbox aktiv und das Smartphone damit verbunden ist. Installieren Sie daraufhin die App. Nach dem Start fragt sie zunächst nach dem Passwort für Ihre Fritzbox. Tippen Sie es ein und bestätigen Sie es mit „OK“. Die Software registriert Ihr Smartphone sodann als neues Telefon. Sie finden den Eintrag im Menü der Fritzbox unter „Telefonie -> Telefoniegeräte“. Klicken Sie rechts auf den Button „Bearbeiten“. Unter „Ausgehende Anrufe“ können Sie festlegen, welche Nummer auf dem Display Ihres Gesprächspartners erscheinen soll. Außerdem lässt sich an dieser Stelle noch festlegen, ob das Smartphone bei allen Anrufen klingeln soll oder nur bei einer bestimmten Nebenstelle. Schließen Sie das Fenster mit „OK“.
Um anschließend ein Gespräch zu führen, tippen Sie die Nummer einfach in der App ein und bestätigen mit „Anrufen“. Über das Symbol rechts unten können Sie die letzte Rufnummerneingabe wiederholen.
Per „Anrufliste“ haben Sie Zugriff auf das Verzeichnis der letzten Telefonate über die Fritzbox, unter „Telefonbuch“ stellen Sie ein, welches Namensverzeichnis die Software benutzen soll. Über „Mehr -> Einstellungen“ lässt sich mit der Option „App-Auswahl beim Rufaufbau“ die Anzeige der auf Ihrem Smartphone vorhandenen Telefonieprogramme ein-und ausschalten. Über die Einstellung „Wahlregeln“ finden Sie überdies die Option „Mobilrufnummern“, mit deren Hilfe Sie auswählen können, ob auch Handynummern über das Festnetz angerufen werden sollen (was häufig teurer ist) oder ob dies doch lieber über das Mobilfunknetz vonstatten gehen soll.
Einige weitere interessante Einstellungen stehen unter „Mehr -> Einstellungen“ bereit. Öffnen Sie dort durch Antippen der drei Punkte das Systemmenü und gehen Sie auf „Erweitert“. Über „Alternative Mikrofonnutzung“ und „Sprachqualität verbessern“ lassen sich zum Beispiel Echoeffekte und starkes Rauschen aus den Gesprächen herausfiltern.
Häufig benötigt man bestimmte Informationen und Dateien auch unterwegs, beispielsweise Sitzungsprotokolle, Fahrkarten in Form von PDF-Dokumenten oder einfach nur die Fotos der letzten Urlaubsreise, die man seinen Freunden zeigen möchte. Als Aufbewahrungsort bietet sich der NAS-Speicher der Fritzbox an, da er verhältnismäßig einfach und dennoch sicher für Zugriffe aus dem Internet geöffnet werden kann.
Um das zu erreichen, müssen Sie der Fritzbox eine feste Adresse verleihen, unter der sie im Netz erreichbar ist. Traditionell wird das mit einem Dienst wie DynDNS erreicht, der allerdings mittlerweile kostenpflichtig ist. AVM bietet den Besitzern einer Fritzbox jedoch eine kostenlose Alternative an: Mit Myfritz haben Sie die Möglichkeit, sich über einen AVM-Server mit der Box und damit mit dem Netzwerkspeicher zu verbinden.
Gehen Sie im Fritzbox-Menü auf „Internet -> MyFRITZ!-Konto“ und geben Sie zum Anlegen eines neuen Accounts Ihre E-Mail-Adresse und ein Kennwort ein. Klicken Sie auf „Weiter“ und bestätigen Sie im folgenden Fenster die Einrichtung des Internetzugriffs ebenfalls mit „Weiter“. Im Anschluss daran meldet die Box Sie bei Myfritz an. Sie bekommen eine E-Mail mit einem Link für die Anmeldung. Klicken Sie diesen an, setzen Sie auf der folgenden Seite ein Häkchen vor „Ich stimme den Nutzungsbedingungen zu“ und klicken Sie auf „Konto aktivieren“.
Um die Fritzbox von unterwegs zu erreichen, öffnen Sie einen Browser und geben die Adresse myfritz.net ein. Tippen Sie die E-Mail-Adresse ein, unter der Sie Ihr Konto registriert haben, bestätigen Sie im nächsten Schritt, dass Sie kein Roboter sind und beantworten Sie das Captcha. Als Letztes geben Sie noch das Kennwort ein und gehen per Klick auf „Zu meiner FRITZ!Box klicken“ – nach wenigen Sekunden erscheint der Log-in-Schirm Ihrer Box.
