Ein gemeinsamer Speicher für alle Geräte im Netzwerk ist sehr praktisch, aber nicht günstig. Doch mit einer Fritzbox, einem externen Speichermedium und den richtigen Einstellungen bekommen Sie diese Funktion sogar gratis.
Wenn jedes Gerät im Heimnetz Zugriff auf einen gemeinsamen Speicherplatz hat, müssen Sie nie mehr nach einem USB-Stick suchen, wenn Sie Dateien auf einen anderen PC übertragen wollen. Auch einen bestimmten Rechner extra hochfahren zu müssen, weil darauf benötigte Freigaben liegen, gehört dann der Vergangenheit an. Stattdessen greifen Sie einfach von jedem Gerät im Netzwerk aus auf den Inhalt des Netzwerkspeichers zu – sei es PC, Notebook, Tablet oder Smartphone. Auch ein Smart-TV profitiert von einem Netzspeicher, weil Sie so Fotos und Filme direkt auf dem großen Bildschirm anzeigen können.
Für diese Funktion brauchen Sie nicht unbedingt ein teures NAS-Gehäuse mit Festplatten. Denn viele Heimnetzrouter mit USB-Anschluss wie die meisten Fritzbox-Modelle unterstützen bereits grundlegende NAS-Funktionen, wenn Sie einen USB-Speicher wie einen Stick oder eine Festplatte daran anschließen.
Fritzbox-Router mit angeschlossenem USB-Speicher sind zwar keine vollwertigen NAS-Systeme wie sie von Synology, Qnap oder Asustor angeboten werden. Diese Geräte sind dem Fritzbox-NAS deutlich überlegen, wenn es um die Geschwindigkeit der Datenübertragung, um Datensicherheit oder erweiterte Funktionen geht. Aber der Netzspeicher am vorhandenen Heimrouter bietet in vielen Fällen ausreichende Basisfunktionen und ist ein kostenloser Einstieg in das Thema Heimnetzspeicher.
Kauftipp: Flott zukunftssicheren Netzwerkspeicher (NAS) finden
Fritzbox-Modelle mit Dualband-WLAN besitzen seit der Version 7490 zwei USB-3.0-Ports, an die sich beliebige USB-Speicher mit USB-Typ-A-Stecker anschließen lassen. Sie müssen aber darauf achten, dass Sie keine USB-Geräte ohne eigene Stromzufuhr an Ihrem Routers betreiben, deren Strombedarf jenseits der für USB 3.0 spezifizierten 900 Milliampere (mA) liegt. Das kann immer dann zu einem Problem werden, wenn Sie einen USB-Port der Fritzbox mit einem passiven USB-Hub erweitern und an diesen dann gleichzeitig mehrere USB-Laufwerke anschließen.
Die Fritzbox unterstützt diese Möglichkeit grundsätzlich und zeigt auch alle am USB-Hub angeschlossenen Datenspeicher im Routermenü an. Allerdings sollten Sie dann den USB-Hub zusätzlich über ein separates Netzteil mit Strom versorgen oder möglichst nur energiesparende Flash-Speicher dort anschließen. Bedenken Sie außerdem, dass der USB-Port der Fritzbox schnell zum Flaschenhals werden kann, wenn Daten gleichzeitig von mehreren USB-Speichern am Hub übertragen werden.
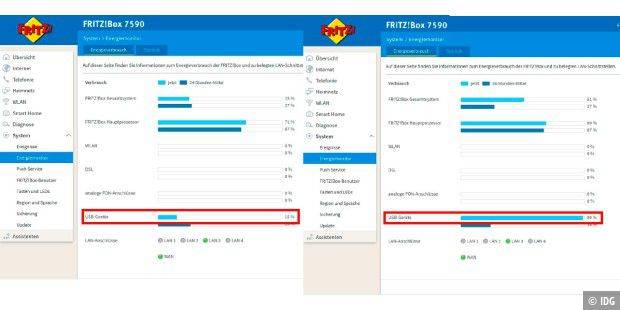
Falls Sie eine externe USB-Festplatte an die Fritzbox anschließen, die üblicherweise mehr Strom als ein Flash-Speicher verbraucht, setzen Sie im Fritzbox-Menü unter „Heimnetz –› USB/Speicher –› USB-Einstellungen“ die „Energiesparfunktion für USB-Festplatten“ auf eine kurze Zeitspanne („nach 1 Minute“). Dann fährt das Laufwerk ohne Datenzugriffe schnell in den Stromsparmodus. Die meisten externen HDDs unterstützen diese Energiesparfunktion.
Darüber hinaus können Sie sich im Fritzbox-Menü unter „System –› Energiemonitor –› Energieverbrauch“ den aktuellen Energieverbrauch aller angeschlossenen „USB-Geräte“ als Prozentangabe in einem hellblauen Balken anzeigen lassen. Der aktuelle Energieverbrauch kann steigen, wenn Sie das USB-Laufwerk vom Heimnetz aus mit Daten beschreiben oder lesend darauf zugreifen.
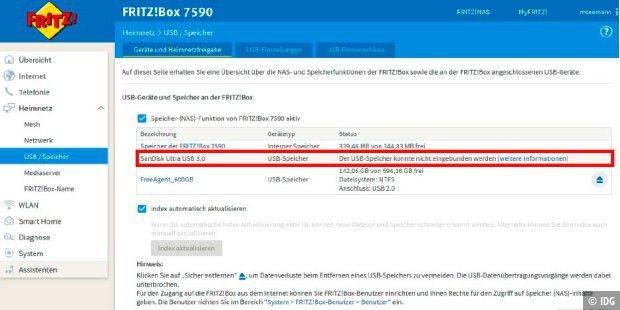
Bevor Sie einen USB-Datenträger als Netzspeicher mit der Fritzbox verbinden, muss er bereits mit einem Dateisystem wie NTFS, FAT/FAT32 oder ext4, ext2, ext3 formatiert sein. In einem Windows-Heimnetz empfiehlt es sich, grundsätzlich NTFS zu verwenden, da FAT32 nur Dateien bis maximal 4 GByte Größe unterstützt. Auf einem NTFS-Speicher lassen sich daher beispielsweise Filme über das Fritzbox-NAS ins Heimnetz streamen oder andere größere Dateien wie Datei-Backups oder System-Image problemlos ablegen.
Vorsicht: Haben Sie einen nicht formatierten USB-Speicher bereits mit der Fritzbox verbunden, lässt er sich nicht über das Routermenü nachträglich formatieren. Das unformatierte USB-Laufwerk zeigt die Fritzbox dann unter „Heimnetz –› USB / Speicher –› Geräte und Heimnetzfreigabe“ mit der Statusmeldung „Der USB-Speicher konnte nicht eingebunden werden“ an. In seltenen Fällen erkennt der Router einen solchen USB-Speicher gar nicht. Im Kasten „USB-Speicher formatieren“ auf Seite 42 lesen Sie, wie Sie einen noch nicht formatierten USB-Speicher an Ihrem Windows-PC mit Bordmitteln als NTFS-Volume einrichten.
Die Einstellungen für einen extern angeschlossenen USB-Speicher finden Sie in einer Fritzbox mit einer aktuellen Fritz-OS-Version unter „Heimnetz –› USB/Speicher“. Prüfen Sie zunächst in der Registerkarte „USB-Einstellungen“, ob der USB-Anschluss, an dem der externe Speicher hängt, auch auf die gewünschte Übertragungsgeschwindigkeit „Power Mode“ oder „Green Mode“ geschaltet ist. Im „Green Mode“ arbeitet der USB-Datenträger nur mit USB-2.0-Tempo: Daher erreicht ein USB-3.0-Stick beim Lesen mit etwa 35 MB/s beim Lesen deutlich geringere Übertragungsraten als im Power Mode, wo er mit voller USB-3.0-Geschwindigkeit bis zu 55 MB/s erzielen kann. Allerdings sorgt der „Green Mode“ im Gegenzug auch für einen niedrigeren Stromverbrauch, was vorteilhaft sein kann, wenn Sie auch die anderen Fritzbox-Funktionen intensiv nutzen. Wer seine Fritz-NAS vor allem als Medienserver fürs Streaming verwendet und seltener als Netzlaufwerk zum häufigen Verschieben großer Dateien, kann auf den energiesparenden Green Mode schalten.
Zudem lässt sich damit das Problem umgehen, dass sich die dicht nebeneinanderliegenden Übertragungsfrequenzen von 2,4-GHz-WLAN und USB-3.0-Übertragungen überlagern, was die WLAN-Verbindungen im 2,4-GHz-Band negativ beeinflussen kann.
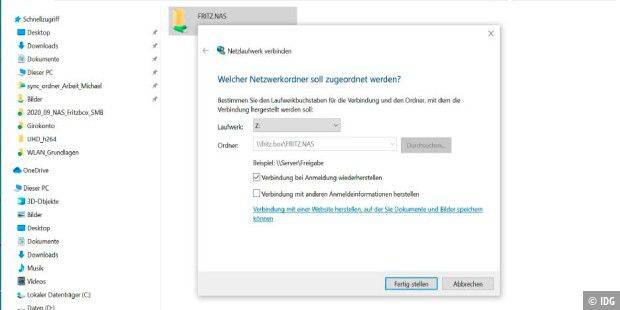
Wenn Sie von Ihrem Windows-10-Rechner im Heimnetz auf den oder die USB-Speicher an Ihrer Fritzbox zugreifen möchten, tippen Sie unten links in der Suchleiste von Windows die Adresse \\fritz.box ein und bestätigen mit der Eingabetaste.
Nun fordert Sie die Fritzbox zur Eingabe von Zugangsdaten auf: Geben Sie als Benutzernamen den automatisch angelegten Benutzer und das Zugangspasswort zu Ihrer Fritzbox ein. Wenn Sie den Benutzer nicht kennen, gehen Sie zu „System –› Fritzbox- Benutzer“. Falls Sie in der Fritzbox die „Anmeldung mit Fritzbox-Benutzernamen“ aktiviert haben, können Sie stattdessen auch einen Ihrer Fritzbox-Benutzernamen samt Kennwort eingeben, sofern dieser Benutzer Zugangsrechte auf NAS-Inhalte besitzt. Die Rechte aller Benutzer können Sie bei Bedarf im Fritzbox-Menü unter „System –› Fritzbox-Benutzer“ anpassen.
Nach der Anmeldung öffnet sich ein Explorer-Fenster im Verzeichnispfad „Netzwerk –› fritz.box“ und zeigt den Freigabeordner „FRITZ.NAS“ an. Gehen Sie mit Rechtsklick auf den Ordner, wählen Sie im Kontextmenü „Netzlaufwerk verbinden…“ und bestätigen Sie mit „Fertig stellen“. Nun wird der Fritz-NAS-Speicher in der linken Explorer-Spalte automatisch als Laufwerk unter „Dieser PC“ eingebunden. Innerhalb des FRITZ.NAS-Freigabeordners haben Sie Zugriff auf alle an der Fritzbox angeschlossenen Laufwerke und ihren Inhalt. Beachten Sie, dass Sie bei Bedarf verschiedene Fritzbox-Benutzer mit unterschiedlichen Zugriffsberechtigungen (wie nur lesend oder schreibend) auf unterschiedlichen Fritz-Nas-USB-Laufwerken anlegen können. Wenn Sie per Smart-TV oder einer App am Tablet und Smartphone – etwa BubbleUPnP oder FritzApp Media – Bilder, Videos oder Musikdateien von der FritzNAS streamen möchten, aktivieren Sie im Fritzbox-Menü unter „Heimnetz –› Mediaserver“ den Mediaserver. Auch hier lassen sich die bereitgestellten Inhalte bei Bedarf auf einen bestimmten USB-Datenträger einschränken.
Um einen unformatierten, externen USB-Speicher an einem Windows- 10-PC oder Notebook zu formatieren, führen Sie einen Rechtsklick auf das Windows-Logo unten links aus. Im Kontextmenü öffnen Sie die Option „Datenträgerverwaltung“. Das Fenster, das sich daraufhin öffnet, zeigt im oberen Bereich eine Liste der bereits formatierten Volumes Ihres PCs an. Wichtiger ist aber die untere Hälfte des Fensters, die alle am PC physikalisch angeschlossenen Datenträger anzeigt – egal, ob bereits formatiert oder nicht.
Auf den meisten PCs erscheint hier nur ein internes Laufwerk als „Datenträger 0“. Dabei handelt es sich um die interne Festplatte oder SSD des PCs oder Notebooks, auf der unter anderem Windows installiert ist und die in der Regel in mehrere, unterschiedlich große Partitionen unterteilt ist. Wer ein weiteres Speicherlaufwerk am PC angeschlossen hat, sieht dieses hier als Datenträger 1 gelistet und so weiter. Ziehen Sie das Fenster bei Bedarf am unteren Rand etwa größer, sodass Sie alle Datenträger sehen können, ohne scrollen zu müssen.
Stecken Sie nun den unformatierten USB-Speicher an Ihren PC an. Die Hinweise von Windows zu dem neu angeschlossenen Speicher ignorieren Sie. Im Fenster „Datenträgerverwaltung“ erscheint der Speicher nun an unterster Stelle als neuer Datenträger. Der unformatierte Speicher wird mit einem durchgehend schwarzen Balken dargestellt und trägt die Beschriftung „Nicht zugeordnet“. Klicken Sie mit der rechten Maustaste auf den schwarzen Balken und wählen Sie im Kontextmenü die Option „Neues einfaches Volume…“. Klicken Sie sich dann durch den „Assistenten zum Erstellen eines einfachen Volumes“. Dabei können Sie alle Voreinstellungen des Assistenten belassen – inklusive des Dateisystems NTFS. Nur die nichtssagende Bezeichnung Volume ersetzen Sie besser durch einen aussagekräftigeren Namen für Ihren USB-Speicher. Denn unter diesem Namen wird der USB-Speicher im Fritzbox-Menü sowie als Freigabeordner im Heimnetz angezeigt.
Wichtig : Passen Sie auf, dass Sie nicht versehentlich den falschen Datenträger formatieren und damit das System- oder Datenlaufwerk Ihres PCs löschen!
Mit „Fertig stellen“ starten Sie schließlich den Formatierungsvorgang des externen USB-Laufwerks. Nach Abschluss können Sie das Laufwerk an einen USB-Port Ihres Fritzbox-Routers anschließen.
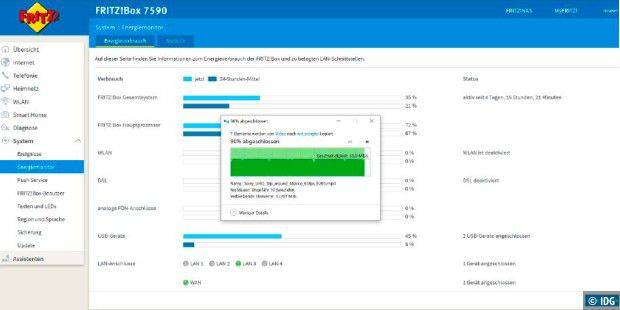
Alle Daten, die sich auf einem USB-Laufwerk an Ihrem Router befinden, sind nicht zusätzlich gesichert. Wenn also der USB-Datenträger kaputt geht, sind auch die darauf gespeicherten Daten weg. Hier ist ein NAS-System mit mindestens zwei Festplatten im Vorteil: Denn wenn Sie beide Platten in einem Raid-1-Verbund zusammenschließen, bleiben Ihre Daten auch erhalten, wenn eines der beiden Laufwerke kaputt geht. Außerdem besitzen NAS-Geräte diverse Datensicherungsfunktionen, um wichtige Inhalte auf der NAS als Backup auch außerhalb der NAS zu sichern, beispielsweise in der Cloud, auf einem anderen Netzspeicher oder an einen an der NAS angeschlossenen USB-Speicher. Wer also wichtige Dokumente, die gesammelten Familienfotos und Ähnliches sicher ablegen möchte, sollte sich eine separate NAS zulegen, die dann auch passende Apps, zum Beispiel zur komfortablen Bildverwaltung, bereitstellt. Auch die Übertragungsraten einer separaten NAS mit Gigabit-LAN-Anbindung sind mit etwa 100 bis 115 MB/s beim Lesen und Schreiben rund doppelt bis dreimal so schnell wie bei einem USB-Speicher an der Fritzbox.
Fritzbox-Router im Vergleich: Welches ist das beste Modell?
Windows 10 kann an sich nicht mehr auf Netzwerkspeicher zugreifen, die ausschließlich das veraltete Protokoll SMBv1 unterstützen. Bisher nutzen die meisten Fritzboxen jedoch ausschließlich SMBv1 für den Fritz- Nas-Speicher. Erst mit der neuen Fritz-OS-Version 7.20 beziehungsweise den entsprechenden Laborversionen ist SMBv2/3 standardmäßig aktiviert und der Zugriff von Windows 10 kein Problem.
Wenn Sie aber vom Windows-10-PC nicht auf den Fritzbox-Speicher zugreifen können und für Ihre Fritzbox kein neues Fritz-OS verfügbar ist, können Sie Windows 10 nachträglich wieder mit SMBv1 ausstatten. Dazu öffnen Sie die Windows-Einstellungen und gehen dort ins Menü „Apps“. Klicken Sie dort auf den blauen Link „Programme und Features“. Im folgenden Fenster klicken Sie links oben auf „Windows Features aktivieren oder deaktivieren“ und das Fenster „Windows Features“ öffnet sich. Hier aktivieren Sie schließlich die Option „Unterstützung für die SMB 1.0/CIFS-Dateifreigabe“, deaktivieren aber im Untermenü die Option „SMB 1.0/ CIFS-Server“ und bestätigen danach mit OK. Nach einem Neustart funktioniert der Zugriff von Windows 10 auf den Fritz-NAS-Ordner wieder.
