Heimnetz; Allgemein; Lan-Einstellungen - PYUR Compal CH7467CE Benutzerhandbuch [Seite 23]
Allgemein
Auf der Seite „Heimnetz" bzw. „Allgemein" finden Sie Informationen und Einstellungsmöglichkeiten für
ihr Heimnetzwerk: IP- und DHCP-Konfiguration, Freigabeoptionen für angeschlossene USB-Geräte,
erweiterte Netzwerkkonfigurationen, die Firewall sowie Verwaltungsfunktionen.
LAN‐Einstellungen
Auf der WLAN Kabelbox können Sie eine private IP-Adresse (Standard: 192.168.0.1) konfigurieren, unter
der Sie das Gerät und somit auch die grafische Benutzeroberfläche im Heimnetzwerk erreichen.
Alternativ können Sie die Benutzeroberfläche erreichen, indem Sie den unter Hostname eingetragenen
Namen (Standard: pyur) in Kombination mit der unter Domainname eingetragenen Domäne (Standard:
box) in die Adressleiste ihres Internetbrowsers eingeben (also „pyur.box"). Werksseitig ist diese Funktion
deaktiviert. Um sie nutzen zu können, aktivieren Sie die DNS-Proxy-Kontrolle. Falls diese Funktion in
Verbindung mit einigen Endgeräten zu Verbindungsproblemen und Leistungseinbußen führt, deaktivieren
Sie bitte die DNS-Proxy-Kontrolle.
Um auf per USB mit der WLAN Kabelbox verbundene Geräte (externe Festplatte oder USB-Stick) aus
Ihrem Heimnetzwerk zugreifen zu können, achten Sie darauf, dass der Dienst UPnP aktiviert ist. Wenn Sie
in Ihrem Heimnetzwerk Mediendateien per DLNA freigeben möchten, aktivieren Sie die Funktion
Medienserver.
Im Auslieferzustand ist die Funktion UPnP aktiviert. Die Medienserver-Funktion hingegen ist deaktiviert.
Auf Ihrem Endgerät (Computer, Smartphone, Tablet, Smart TV) erscheint die WLAN Kabelbox im
Netzwerk unter dem Namen, der unter Media/File Server Name eingetragen ist (Standard: Kabelbox).
Arbeitsgruppenname: In einer Arbeitsgruppe können Sie Verzeichnisse und Dateien einfach über Ihr
Netzwerk freigeben. Alle Geräte mit identischem Arbeitsgruppennamen können im Heimnetzwerk
untereinander auf ihre Daten zugreifen. Dies ist vor allem für reine Windows-Netzwerke interessant und
keine zwingend erforderliche Einstellung zur Datenfreigabe.
Wichtig
Ihre Endgeräte müssen mit dem WLAN-Netzwerk der Kabelbox (oder per Ethernetkabel) verbunden
sein, damit Sie auf das an die WLAN Kabelbox angeschlossene USB-Gerät zugreifen
Heimnetz
können.
23
PS4-Internet schneller machen mit diesen 8 Tipps
PS4-Internet schneller machen – Maßnahmen im Überblick
Grundsätzlich gibt es zwei verschiedene Ansätze, um an der PS4 Internetprobleme zu lösen. Zum einen können Sie bestimmte Einstellungen an der PS4 manuell vornehmen, um eine schnellere Ladegeschwindigkeit zu erreichen. Zum anderen lässt sich Ihr heimisches WLAN-Netz durch bestimmte Maßnahmen optimieren.
Hier sehen Sie die verschiedenen Möglichkeiten im Überblick:
PS4-Einstellungen Keine parallelen Downloads durchführen
Geöffnete Programme im Hintergrund schließen
DNS-Wert manuell einstellen
MTU-Wert manuell einstellen WLAN-Einstellungen Router richtig platzieren
Störquellen vermeiden
WLAN-Signal verstärken oder besser:
PS4 mit einem LAN-Kabel verbinden
Einstellungen an der PS4, die das Internet schneller machen
Für eine schnelle Übertragung sind zwar hauptsächlich die PSN-Server von Sony zuständig, aber auch mit ein paar Änderungen in den Einstellungen der PS4 können Sie die Internetgeschwindigkeit oftmals enorm steigern.
Tipp 1: Downloads während des Gamings vermeiden
Grundsätzlich sollten Sie keine Onlinespiele spielen, während die PS4 im Hintergrund andere Downloads (z. B. Updates) durchführt – denn das führt zu langsamen Ladezeiten und kann ihr Gaming-Erlebnis beeinträchtigen. Warten Sie also entweder, bis Ihre PS4 die Downloads abgeschlossen hat, oder beenden Sie diese vorzeitig, um Ihr Onlinespiel fortzusetzen. Dies gilt ebenso für Downloads von anderen Geräten in Ihrem Heimnetz. Streamen beispielsweise mehrere Familienmitglieder oder Mitbewohner Filme über Netflix, beeinträchtigt das auch die Ladegeschwindigkeit an der PS4.
Tipp 2: Geöffnete Programme schließen
Achten Sie darauf, Ihr Receive Window freizuhalten. Denn wechseln Sie auf der PS4 zwischen Anwendungen und Spielen, schließen sich diese nicht automatisch. Jedes der laufenden Programme reserviert weiterhin einen gewissen Teil der verfügbaren Bandbreite für sich. Es empfiehlt sich also, so viele Spiele und Anwendungen zu schließen wie möglich.
Auf diese Weise schließen Sie auf der PS4 aktuell geöffnete Programme:
Drücken Sie die PS-Taste lange, um das Quick-Menü zu öffnen. Wählen Sie den obersten Punkt „Anwendung schließen“. Es erscheint eine Liste, in der Sie auswählen können, welche Programme geschlossen werden sollen. Schließen Sie alle aktiven Anwendungen, um das Receive Window zu entlasten.
Tipp 3: DNS-Einstellung manuell konfigurieren
Des Weiteren können Sie den DNS-Wert (Domain Name System) manuell konfigurieren, um an Ihrer PS4 das Internet zu verbessern. Dieser ist grundsätzlich automatisch eingerichtet. Eine manuelle Konfiguration kann jedoch höhere Geschwindigkeiten erzielen.
Rufen Sie dazu diesen Pfad auf Ihrer PS4 auf:
Einstellungen > Netzwerk > Internetverbindung einrichten > Wi-Fi oder LAN-Kabel verwenden > Benutzerdefiniert > IP-Adresseinstellungen Automatisch > DHCP-Hostname nicht angeben > DNS-Einstellungen manuell > Primärer DNS „8.8.8.8“ > Sekundärer DNS „8.8.4.4“ > MTU-Einstellungen Automatisch > Proxy-Server Nicht verwenden.
Diese Einstellung sorgt dafür, dass der sonst notwendige Umweg über den DNS-Hostnamen entfällt – dadurch wird Zeit eingespart.
Tipp 4: MTU-Werte manuell konfigurieren
Sollte das manuelle Einstellen der DNS-Werte nicht den erhofften Erfolg bringen, kann es sinnvoll sein, auch die MTU-Werte (Maximum Transmission Unit) manuell anzupassen. Sony selbst empfiehlt hier die Ausweichwerte 1473 und 1450. Die MTU-Daten sollten Sie allerdings erst ändern, wenn die DNS-Einstellungen wirkungslos bleiben.
Rufen Sie dazu folgenden Pfad auf Ihrer PS4 auf:
Einstellungen > Netzwerk > IP automatisch > DNS, DHCP & Proxy automatisch > setzen Sie den MTU-Wert auf 1450 oder 1473.
Weitere WLAN-Tipps für die PS4, um das Internet zu verbessern
Mit diesen Tipps erhöhen Sie Ihre WLAN-Geschwindigkeit. Dies sollte im besten Fall auch an der PS4 das Internet schneller machen.
Tipp 5: Platzierung zum Router
Stellen Sie Router und Konsole näher beieinander, um die Verbindung zu verbessern. Oftmals ist der Router einfach zu weit von der PS4 entfernt, um ein ausreichendes WLAN-Signal zu senden.
Tipp 6: Störquellen vermeiden
Achten Sie außerdem darauf, dass keine Störquellen die Verbindung unterbrechen oder verschlechtern. Elektronische Geräte wie beispielsweise DECT-Telefone (Telefone für Festnetz) können die WLAN-Verbindungen beeinträchtigen und stören.
Tipp 7: WLAN-Signal verstärken
Sollten Router und Konsole immer noch zu weit voneinander entfernt sein, bietet es sich an, das WLAN-Signal zu verstärken. Ein WLAN-Repeater greift das bereits vorhandene WLAN-Signal auf, überträgt es weiter und sorgt so für eine insgesamt größere Reichweite und ein stärkeres Signal. Noch besser: Ihr Router unterstützt Mesh-WLAN. In dem Fall erweitern Sie Ihr Heimnetz mit weiteren Mesh-Geräten, ohne Datenraten zu verlieren, und genießen nahtloses WLAN bis in die hinterste Ecke Ihres Zuhauses.
Tipp 8: LAN-Kabel nutzen
Wenn möglich, nutzen Sie eine direkte Verbindung zum Router mit einem LAN-Kabel. Dadurch verlieren Sie so wenig Download-Speed wie möglich. Prüfen Sie daher, ob Sie Ihre Playstation direkt mit dem Router verbinden können.
Fazit
Mit ein paar einfachen Änderungen in den Einstellungen der PS4 sowie Maßnahmen zur WLAN-Verstärkung lässt sich die Downloadgeschwindigkeit oftmals erheblich steigern. Beachten Sie jedoch auch: Ist an Ihrer PS4 das Internet sehr langsam, kann dies auch an den Servern von Sony liegen – dann hilft nur abwarten.
Sollten Sie dauerhaft extrem langsame Downloadzeiten erfahren, könnte es auch an Ihrem aktuellen Internetanschluss liegen. In diesem Fall sollten Sie einen Anbieter- oder Tarifwechsel in Betracht ziehen. Bei PŸUR finden Sie leistungsstarke Internet Angebote sowie Kombi-Pakete (TV, Internet und Telefon), die Ihnen schnelles Internet aus der Kabeldose oder über Glasfaser bieten – für ein ungestörtes Gaming-Vergnügen mit der PS4.
Header:
Ursprünglich veröffentlicht am 22. Juli 2021
Beheben von Ethernet-Verbindungsproblemen in Windows
Deinstallieren des Netzwerkadaptertreibers und Neustart. Wenn durch die vorherigen Schritte das Problem nicht behoben wurde, versuchen Sie, den Netzwerkadaptertreiber zu deinstallieren und den Computer neu zu starten. Windows wird automatisch den neuesten Treiber installieren. Ziehen Sie diesen Ansatz in Erwägung, wenn Ihre Netzwerkverbindung nach einem aktuellen Update nicht mehr ordnungsgemäß funktioniert.
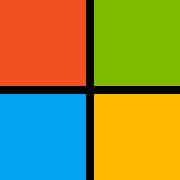
Stellen Sie vor dem Deinstallieren sicher, dass Sie über Backup des Treibers verfügen. Besuchen Sie die Website des PC-Herstellers und laden Sie dort den aktuellen Netzwerkadaptertreiber herunter. Wenn Ihr PC keine Verbindung mit dem Internet herstellen kann, müssen Sie den Treiber auf einem anderen PC herunterladen und diesen auf einem USB-Speicherstick speichern, damit Sie den Treiber auf Ihrem PC installieren können. Sie müssen den PC-Hersteller sowie Modellname bzw. -nummer kennen.
