HMIP LAN Gateway für die CCU
Sicherlich haben viele von euch einen Homematic IP Gateway “rumliegen”. Rumliegen aus dem Grund, da dieses Gateway oft in günstigen Sets dabei ist und daher bei vielen noch irgendwie in der Schublade liegt. Ich selbst habe auch zwei.
Eines von diesen beiden Gateways hat nun aber eine andere Aufgabe. Mit dem neusten Update der CCU3 Firmware ist es nun möglich, den Access Point als Gateway zu nutzen.
LAN Gateway?
Ein LAN Gateway ist etwas tolles, um Dein Funkbereich der Homematic IP Komponenten zu erweitern. Somit ist es mit diesem Gateway möglich, dass das Signal zunächst einmal von der CCU über das lokale Netzwerk (Kabel – kein WLAN) zu verschicken und danach über das Gateway via Funk an den Aktor geschickt wird. In dem Beispiel aus diesem Artikel können über das Gateway Homematic IP Aktoren und Sensoren angebunden werden – nicht aber die Klassischen Homematic Produkte. Hierfür muss das “normale” Gateway genutzt werden – aber natürlich gibt es dazu auch eine Lösung – HIER ZU LESEN.
Umwandeln vom HMIP Access Point
Wichtig hierbei ist als erstes, dass die CCU mit der neusten Firmware ausgestattet ist. Nur dann ist es möglich, den Access Point in ein Gateway umzuwandeln. Also zunächst einmal dieses Updaten – aber WICHTIG – vorher noch ein Backup machen. Man weiss ja nie ….
Ist das Backup erstellt, so kann die offizielle Firmware einfach eingespielt werden. Nutzt Du RaspberryMatic, dann musst Du zum heutigen Tag noch eine experimentelle Firmware einspielen (link unten). Da der Entwickler aber schnell sein Projekt weiter vorbringt ist es sicherlich auch bald mit der “offiziellen” Firmware möglich.
Die CCU ist nun also auf dem neusten Stand. Nun einfach das Gateway mit dem Netzwerk und Strom verbinden – warten bis die LED blau leuchtet – und dann in das WebUI der CCU wechseln. Hier die Systemsteuerung öffnen und dort auf den Punkt “Access Points mit inkompatibler FW” aufrufen. Was für ein Name für ein Button ….
Hier kann nun der Access Point mit der speziellen Firmware beschrieben werden. Ist dies erledigt, so leuchtet der Access Point nun Türkis. Gibt es hier Probleme, so hat bei mir es geholfen den Access Point nochmal zu resetten. Wie das geht beschreibe ich HIER.
Klappt nicht?
Falls es doch noch Probleme gibt, dann habe ich im Homematic Forum noch einen weiteren Tipp gefunden, den ich hier noch gern mit Kopiere/Poste. Vielleicht hilft er ja:
Habe den HAP jetzt nach einem doppelten Werksreset an einer aktiven Internetverbindung gemäß Benutzerhandbuch (Seite 19) resetten können: - Vom Strom trennen, LAN Kabel drin lassen - Bei gedrücktem Taster Strom zuführen und Taster halten, bis HAP beginnt orange zu blinken - Taster los lassen und erneut drücken und halten bis HAP grün leuchtet, Taster los lassen - Sobald HAP blau leuchtet Prozess wiederholen (laut EQ-3 innerhalb von 5 min) - Nach dem zweiten Reset vorsichtshalber noch einmal vom Strom getrennt bevor ich die FW mit der CCU installiert habe - FW installieren unter Systemsteuerung > Access Points mit inkompatibler FW - Gerät auswählen und Passwort eingeben - Update erfolgreich installier Anlernen ging danach auch: - HAP vom Strom trennen - CCU3 in Anlernmodus für HMIP bringen - HAP am Strom anschließen, nichts drücken - HAP leuchtet nun türkis als LAN Gateway - Gerät wird anschließend im Posteingang gelistet und danach unter Geräte angezeigt
Anlernen
Das Anlernen ist nun recht einfach. Einfach den Anlernmodus öffnen und schon ist das Gateway im Posteingang zu finden. Das war’s eigentlich auch schon. Als Einstellungsmöglichkeit gibt es nur den Punkt, dass wir die Helligkeit der LED anpassen können.
Video
Links
Experimentelle Firmware der RaspberryMatic:
HMIP Access Point:
LAN Gateway statische IP zuweisen
Tach Sathya,
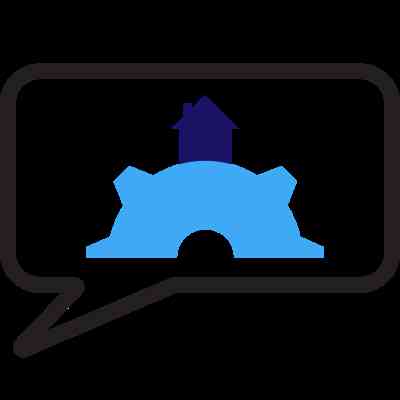
kurze Frage. Ich benutze aktuell ein LAN Gateway welches IP-seitig noch auf default Werte konfiguriert ist. D.h. es bekommt momentan seine IP Konfiguration per DHCP. Ich würde das gerne auf eine statische IP ändern. Jetzt weiß ich, dass man das in der CCU2 per GUI machen kann. Hast Du eine Idee, wie ich die Änderung umsetzen kann, ohne eine CCU2 zu besitzen? Oder muss ich mir LXCCU aufsetzen und das darüber konfigurieren?
Gruß,
Chris
Anleitung: FritzBox-Geräten eine feste IP-Adresse zuweisen
Wenn Ihr ein Gerät – egal ob PC, Smartphone, Tablet oder Fire TV – per Kabel oder WLAN in Euer heimisches Netzwerk integriert, erhält dieses eine IP-Adresse von Eurem Router. Das ist wichtig, damit andere Geräte wissen, unter welcher Adresse sie untereinander kommunizieren können. In der Regel vergibt der Router die IP-Adressen vollautomatisch per DHCP. In bestimmten Szenarien ist es aber wichtig und hilfreich, eine feste IP-Adresse zuzuweisen. Wir zeigen Euch, wie Ihr mit den beliebten FritzBoxen jedem Gerät eine feste IP-Adresse zuordnet.
Eine feste IP-Adresse lohnt sich zum Beispiel dann, wenn Ihr häufig über Netzwerkdienste wie SSH oder ADB-over-LAN mit Euren Geräten kommuniziert. Was sich nach technisch-nerdigen Nischendingen anhört, wird zum Beispiel dann aktuell, wenn Ihr einen Raspberry Pi fernsteuern wollt oder Apps und andere Dienste auf dem Amazon Fire TV bzw. Fire TV Stick installieren möchtet. In diesen Fällen ist es vom Vorteil, wenn Ihr die IP-Adresse der Geräte kennt und diese auch konstant bleibt. Zwar könnt Ihr diese feste IP-Adresse in der Regel auch am jeweiligen Netzwerkgerät einstellen, der Weg über den Router ist aber sicherer, wenn Ihr Adresskonflikte durch doppelt vergebene IPs vermeiden wollt
AVM macht es in der aktuellen Version von FritzOS relativ einfach, über die FritzBox eine feste IP-Adresse zu vergeben. Ihr solltet lediglich die erweiterteten Einstellungen der FritzBox aktivieren; wie das geht, zeigen wir Euch hier. Ansonsten sollten die Einstellungen auf allen Modellen gleichermaßen funktionieren. Im Beispiel zeigen wir Euch die Einrichtung anhand der kümmerlichen FritzBox Cable 6360, die mir mein Provider Netcologne aufzwingt.
Doch zur Sache! So vergebt Ihr eine feste IP-Adresse an der FritzBox:
1. FritzBox-Oberfläche öffnen
Öffnet die Einstellungsseite Eurer FritzBox und loggt Euch ein. Standardmäßig erreicht Ihr diese durch die Eingabe der IP-Adresse 192.168.178.1 in den Browser Eurer Wahl (oder der entsprechenden Adresse, falls Ihr Sie – wie ich – geändert habt). Alternativ öffnet Ihr den Link https://fritz.box.
2. Netzwerkeinstellungen öffnen
Klickt nun im Menü auf der linken Seite auf den Bereich „Heimnetz“. Hier wiederum klickt Ihr auf „Netzwerk“. Ihr landet nun in der Übersichtsseite mit allen derzeit verbundenen Geräten in Eurem Netzwerk.
3. Passendes Gerät identifizieren
Nun müsst Ihr herausfinden, wie sich das Gerät im Netzwerk nennt, dem Ihr eine feste IP-Adresse verpassen wollt. Das ist zuweilen gar nicht so einfach. Im Zweifelsfall checkt auf dem Gerät selbst, welche IP-Adresse es verwendet. Im Beispiel nutze ich die IP-Vergabe mit dem Amazon Fire TV. Wie Ihr dessen IP-Adresse herausfindet, zeigen wir Euch in unserer Anleitung zu Kodi auf dem Fire TV.
4. Feste IP-Adresse vergeben
Sobald Ihr das passende Gerät erkannt habt, klickt auf das kleine Notizblocksymbol neben den Eintrag, um die Einstellungen zu öffnen. Hier setzt Ihr nun ein Häkchen bei „Diesem Netzwerkgerät immer die gleiche IPv4-Adresse zuweisen“. Auf Wunsch könnt Ihr auch noch einen Namen eintragen, damit Ihr das Gerät später leichter identifizieren könnt. Übernehmt die Änderungen per Klick auf „OK“.
In Zukunft wird das entsprechende Gerät in Eurem Netzwerk immer unter der aktuell zugewiesenen IP-Adresse erreichbar sein – ein echter Segen, wenn Ihr häufig über das Netzwerk darauf zugreifen möchtet!
